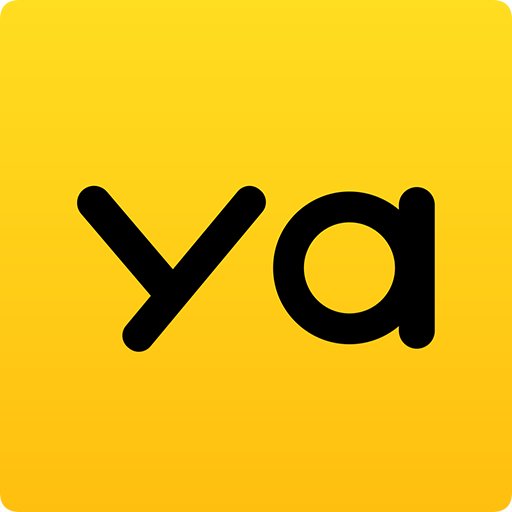windows server 2003 服务器安装教程完整版
时间:2016-03-11 10:17
小编:易激活
虽然WindowsServer2003系统是服务器操作系统,但其作为与WindowsXP系统同期的操作系统,两者的安装过程还是非常类似的。接下来,就将详细介绍WindowsServer2003系统的安装过程。
其实,不仅是安装过程,就连WindowsServer2003系统的安装界面也与WindowsXP系统的安装界面类似,WindowsServer2003系统第一阶段的安装过程如下所示。
光盘ISO数据读取
在BIOS中设置计算机从光盘启动,将WindowsServer2003系统光盘放入光驱后重新启动计算机,等待计算机读取光盘数据,在如图所示的界面中按任意键。

进入WindowsServer2003系统的欢迎安装界面,按【Enter】键继续安装

同意授权协议
切换至“Windows授权协议”界面,仔细阅读最终用户许可协议,如果同意协议,则按【F8】键,如图所示。

选择安装系统的分区
切换至安装分区选择界面,对硬盘进行分区后选择要安装系统的磁盘分区,然后按【Enter】键,如图所示。

选择格式化分区的分式
切换至格式化方式选择界面,选择使用FAT文件系统格式化分区,然后按【Enter】键,如图所示。

继续格式化磁盘分区
切换至新的界面,询问用户是否确定格式化分区的界面,若确定则按【Enter】键,如图所示

格式化所选的分区
此时,安装程序幵始格式化所指定的磁盘分区并复制安装文件,如图所示,用户耐心等待即可。

重启计算机
安装文件复制完毕后,本阶段安装过程结束。WindowsServer2003安装程序会倒计时重新启动计算机,用户也可按【Enter】键重新启动计算机


经过第一阶段的安装过程以后,计算机自动重新启动并进入第二阶段的安装,在这个阶段中,用户需要对WindowsServer2003系统的一些常用参数进行设置。
开始安装Windows5erver2003系统
重新启动计算机后安装程序开始安装WindowsServer2003系统,如图所示,用户耐心等待即可。

语言设置
安装一段时间后弹出“Windows安装程序”对话框,在“区域和语言设置”界面中单击“下一步”按钮,如图所示。

输入姓名与单位
切换至“自定义软件”界面,输入个人用户的姓名以及单位信息,然后单击“下一步”按钮,如图所示。

产品密匙输入
切换至“您的产品密钥”界面,输入正确的产品密钥,然后单击“下一步”按钮,如图所示。

管理员administrator密码设置
切换至“计算机名和系统管理员密码”界面,输入计算机名称,然后连续两次输入系统管理员密码,再单击“下一步”按钮,如图所示。

时区与时间设置
切换至“曰期和时间设置”界面,为系统选择相应的时区,并设置曰期和时间等,单击“下一步”按钮,如右图所示。

网络设置
切换至“网络设置”界面,单击选中“典型设置”单选按钮,然后单击“下一步”按钮,如图所示。

计算机组或计算机域设置
切换至在“工作组或计算机域”界面指定工作组或域,单击“下一步”按钮,如图所示。


按【Ctrl+Alt+Delete】键
在WindowsServer2003系统的欢迎界面中按ICtri+Alt+D©letel组合键,如图所示

输入账号名和密码
切换至系统登录界面,输入正确的用户名与密码,单击“确定”按钮,如图所示。
进入Windows桌面
此时可看到WindowsServer2003系统的淡蓝色背景桌面,如右图所示,至此,整个WindowsServer2003系统的安装过程完成。