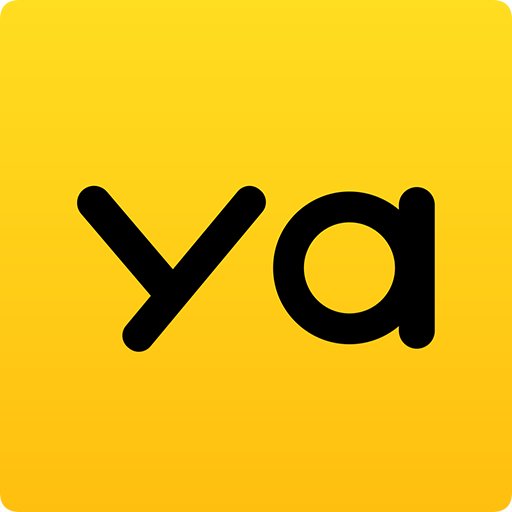用U盘装ghost xp系统 只需三分钟
时间:2016-03-05 13:48
小编:易激活
很多新手都不知道怎么用U盘安装ghost xp系统,在碰到系统出现问题时候总会去找电脑维修人员来重装系统,看到别人轻松的使用U盘安装系统装了。是不是心里会十分羡慕呢?其实用三分钟看完本篇教程,你也可以做到。
在装系统之前我们准备一些需要的工具:
1. U盘启动盘制作工具
2. U盘(如果U盘中有重要文件请做好备份)
东西都准备好后,在装系统前我们需要制作一个U盘启动盘,下面以一键U盘装系统为例子:
首先安装好一键U盘装系统后,双击打开,插入U盘,点击“一键制作usb启动盘”按钮后,软件就会帮制作启动盘。画面如下图:

制作成功提示:

此时U盘启动盘就制作好了!下面我们就开始装系统了。首先我们重启电脑,开机后按Esc键,进入BIOS界面.

进入bios后设置U盘为第一启动项,以华硕为例子为大家讲解一下怎么设置U盘为第一启动项。首先选择“Boot”菜单下的“Hard Disk Drives”。如图:

将“1st Drive”设置为你的U盘,这里为“USB:Kingston DT”。

返回上一界面,选择“Boot Device Priority”。将“1st Boot Device”设置为usb启动,这里为为“USB:Kingston DT”

按F10键保存设置并退出。重启电脑后,我们进入选择菜单,推荐使用pe装系统。如图:

进入pe系统后用开ONEKEY(一键还原)进行系统恢复。按提示照操作即可!(系统恢复操作与在Windows重装系统类似)

操作完成后,系统开始重装。

中间无需任何操作,即可完成系统安装!U盘装系统教程就为大家介绍到这里,感谢您的阅读!