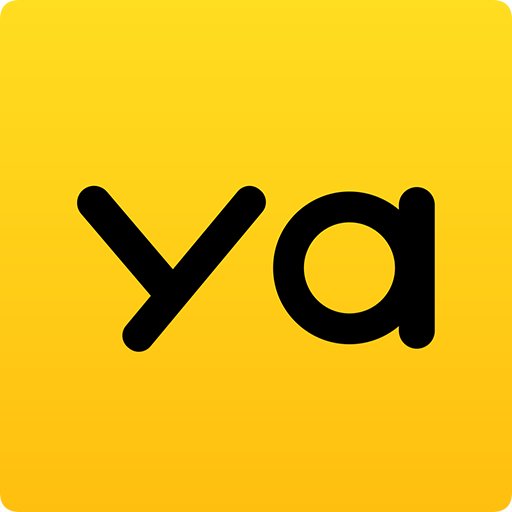萝卜家园Win7系统解决IE浏览器“是否停止运行此脚本”窗口图文教程
时间:2016-02-20 11:40
小编:易激活
IE浏览器“是否停止运行此脚本”窗口怎么解决?经常使用IE浏览器上网朋友经常都会碰到这样浏览器故障,总是弹出提示“是否停止运行此脚本”窗口。。对此,小编特推出屏蔽“是否停止运行此脚本”图文教程,让你的浏览器快速回归。
具体方法:
第一步、按下键盘Win+R组合键或者打开“开始”菜单中的“运行”工具,输入“regedit”再点击“确定”或者按下“回车键”,即可打开“注册表编辑器”。
第二步、在“注册表编辑器”窗口,依次找到[HKEY_CURRENT_USERSoftwareMicrosoftInternetExplorer]。

第三步、右键点击“InternetExplorer”,选择新建“项”。

第四步、将新建“项”重命名为“Styles”。

第五步、在“Styles”下,新建“DWORD(32-位)值”。

第六步、将新建的“DWORD(32-位)值”重命名为MaxScriptStatements。
第七步、双击“MaxScriptStatements”,把其“数值数据”修改为“0xFFFFFFFF”再点击“确定”即可保存。