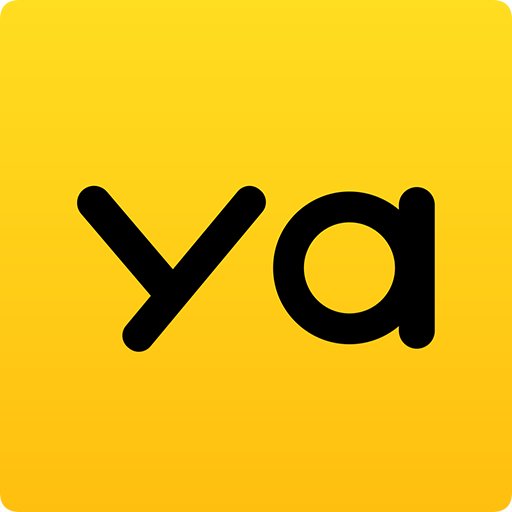时间:2016-02-09 13:52
小编:易激活
萝卜家园Win732位安装IIS 7教程 安装方法
1:通过用户界面安装1.单击“开始”/“控制面板”/“程序”,选择“打开或关闭Windows功能”。
2.在Windows功能对话框中,选中“Internet信息服务”
3.单击“确定”,这时WindowsVista就会启动IIS的安装过程;
注意,如果你用上述步骤安装,得到的是默认的安装,也就是最少的功能。如果你需要额外的IIS功能,如应用程序开发功能或者Web管理工具,就要在Windows功能对话框中,保证选中这些功能的相关复选框。
一、安装IIS。打开控制面板,单击“程序与功能”

二、点击左侧“打开或关闭Windows功能”

三、找到“Internet信息服务”,按照下图打勾

四、安装完成后,在控制面板里面,单击“管理工具”

五、双击“Internet信息服务(IIS)管理器”,进入IIS界面:

六、选中“DefaultWebSite”,双击中间的“ASP”

把“启用父路径”改为“True”

七、开始配置站点。单击右侧“高级设置”

选择你网站的目录,单击“确定”

八、在IIS主界面,单击右侧的“绑定...”,选中你要绑定的网站,单击“编辑”

如果是一台电脑,只修改后面的端口号就行,可以随意修改数字。并单击“确定”。

九、发布文件。在网站文件夹里面新建a.doc,a.txt,a.jpg,a.rar文件。单击下面的“浏览网站”就可以浏览网站了。
但这里出现了如下错误页面:

解决方案:
打开IIS管理器。
在“功能”视图中,双击“目录浏览”。
在“目录浏览”页上,在“操作”窗格中单击“启用”。
设置好后就可以访问发布的文件了: