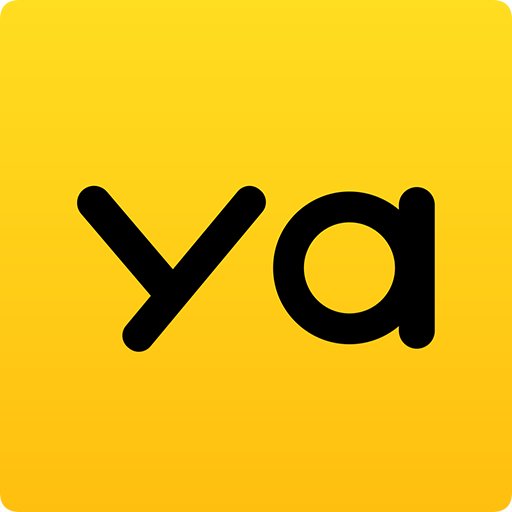时间:2016-02-06 14:22
小编:易激活
全新安装电脑公司Windows 7 Sp1旗舰版笔记记录
拓展阅读:windowsserver2003服务器安装教程完整版
准备首次使用
完成安装后,Windows会进入新的界面,安装程序会为首次使用电脑公司Windows7系统做准备,请耐心等待,如下图所示。



设置用户名与计算机名
弹出“设置Windows”对话框,输入用户名,输完后将自动生成计算机名称,单击“下一步”按钮,如下图所示。

用户密码设置
进入“为账户设置密码”界面,在界面中输入登录账户时所需的密码和密码提示,然后单击“下一步”按钮,如下图所示。

产品密匙输入
进入“键入您的Windows产品密钥”界面,在“产品密钥”文本框中输入Windows7系统的密钥,单击“下一步”按钮,如下图所示。

推荐设置
进入“帮助您自动保护计算机以及提高Windows的性能”界面,这里选择“使用推荐设置”选项,如下图所示。

时间与日期设置
进入“查看时间和曰期设置”界面,查看一下.曰期和时间是否正确,.然后单击“下一步”按钮,如下图所示

完成设置
进入新的界面,到此所有的安装以及设置都已经完成

准备桌面
由于首次进入Windows7系统,所以程序会准备桌面,请耐心等待


进入Windows7操作系统桌面
经过“漫长”的等待,终于进入了Windows7系统的桌面,这宣告所有的安装到此结束,用户可以畅享Windows7系统的全新内容了