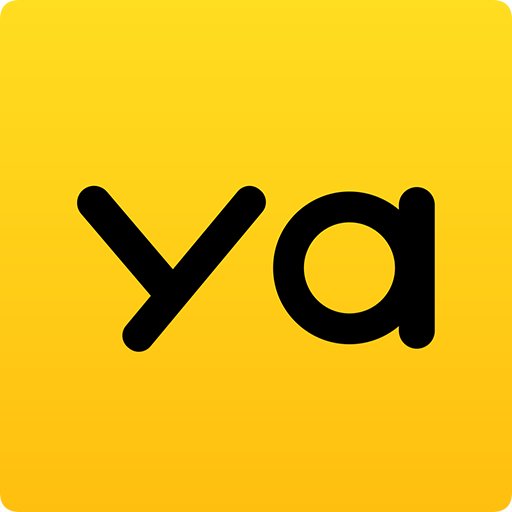时间:2016-01-31 20:26
小编:易激活
很多朋友想要自己安装Windows10系统,现在也是比较方便的,制作一个Windows10系统的U盘安装盘,然后开机时候在BIOS中设置U盘引导系统,然后进行系统的安装即可,但是有些朋友还不是很清楚,这里介绍下Win10系统U盘安装盘制作_怎么用U盘装Win10系统操作。
基本思路:制作U盘启动盘-BIOS中设置U盘引导-进行Win10系统安装-安装驱动-完成】
【PS:安装Windows10系统方法很多,用U盘安装Windows10方法也是有几种方法的,方法各有千秋,以前小编介绍过制作U盘启动盘,然后进入winpe进行win10安装,可以参考学习,小编希望大家学习经验以后,可以自己动手安装Win10系统,从小虾到大神,LET'S GO!!! 】
工具/原料
Win10系统ISO映像文件,4G或容量更大的U盘,UltraISO软件
制作Windows10系统U盘安装启动盘
1、首先下载Windows10系统的ISO映像文件,可以百度搜索下载到电脑。
PS:Windows10系统ISO映像文件,一种是安装版的Win10 ISO文件,一种是GHOST版本的Win10 ISO文件,这里小编选择安装版的Win10 ISO文件制作。所以大家下载Windows10 ISO文件时候,要清楚自己下载的是安装版win10还是ghost版本win10。
2、然后电脑安装运行UltraISO软件,做好准备工作,具体操作方法百度学习。
3、打开UltraISO软件后,点击文件,然后打开准备的Win10系统ISO文件。
4、然后我们点击启动菜单,然后点击这里的写入硬盘映像,如图所示
5、现在我们选择自己的U盘,当然记住将U盘提前插入电脑,这里首先选择硬盘驱动器为自己的U盘,写入方式选择默认的USB-HDD+即可,隐藏启动分区建议大家选择隐藏,否则不隐藏的话,将来U盘里面的系统文件别人或自己会无意删除,这样系统就无法进行安装,选择隐藏可以让别人看不到U盘内系统文件,也无法删除,比较安全,最后开始写入操作。千万记住U盘数据会全部丢失,所以提前将U盘重要数据做好备份操作。
6、耐心等待U盘启动盘制作完成,如图所示,因为Win10系统较大,需要时间。我们等待刻录成功完成,然后我们关闭这个界面。
7、现在我们打开自己U盘查看,上图是没有隐藏文件效果,如果删除了文件,系统无法安装,下图是隐藏U盘内文件的效果,显然下面这种相对安全。
END
用制作好的U盘安装盘装Win10系统
1、【制作好的U盘插入电脑,然后开机】
开机时候,BIOS中设置U盘启动电脑,不同电脑BIOS设置方法可能不同。电脑开机时候按下键盘的DEL键,或者F2等进入BIOS设置,启动中设置U盘引导。
1联想笔记本怎么在BIOS中设置U盘启动
2、这时候就会从U盘引导,出现如图所示界面。设置安装语言,输入法等等。
3、提示我们输入安装序列号,如果有输入,暂时没有点击下方跳过按钮继续。
4、同意许可协议,继续下一步进行操作。不同意肯定无法继续安装下去哦。
5、选择Windows10系统安装位置,点击选择C盘,下一步继续安装Win10。
6、开始Windows10的文件复制以及安装准备工作,耐心等待直到电脑重启。
7、电脑关机重启时候,BIOS中设置硬盘为第一引导,防止重启再次进入U盘。
8、重启以后,我们等待,出现图片所示信息,按照图片小编的提示进行操作。
9、为电脑创建一个账户,我们自己设置一个用户名以及设置登陆密码继续
END
安装Windows10系统以后驱动安装
现在Win10系统安装完成,但是大家发现安装完系统后,桌面只有一个回收站图标,那么计算机图标哪去了,可以设置一下,空白处点击右键,选择个性化。然后个性化窗口中点击主题-桌面图标设置-计算机显示在桌面。
驱动安装:虽然安装了windows10系统以后,电脑大部分硬件可以识别,但是有些设备的驱动还是没有安装的,所以大家需要安装下不能识别或者没有很好识别的设备驱动,可以将自己主板驱动光盘放入光驱,开始安装,当然没有主板驱动光盘,但是电脑的网卡驱动已经识别以后,可以安装上网下载安装驱动人生。然后识别自己电脑驱动,安装电脑需要的驱动,安装结束后重启电脑。
重启电脑以后,大家现在已经可以很好的使用Win10系统了,祝你使用愉快。
END
注意事项
不清楚怎么下载Win10安装版ISO文件,以及GHOST版本ISO文件,可以私信小编。本经验是安装版的Win10系统,安装Win10,GHOST版本U盘制作一样,安装方法有差异。