看过来!教你win10系统实现永久删除文件的设置教程
时间:2019-06-25 13:34
小编:易激活
今天小编教你win10系统实现永久删除文件的设置教程,使用win10系统过程中,有些用户为了隐私问题,并不想将文件删除到回收站中,其实有此需要的用户,可参照以下的方法设置实现永久删除文件。
win10系统中有个永久删除功能,给一些用户提供了很大的方便,正常情况下删除文件是还能在回收站里找回,但这样比较容易造成资料泄漏,如何永久删除文件呢?就此问题,下面给大家分享win10系统实现永久删除文件的设置教程。
永久删除文件:
1、鼠标单击要删除的文件,然后点击主页,如图所示:
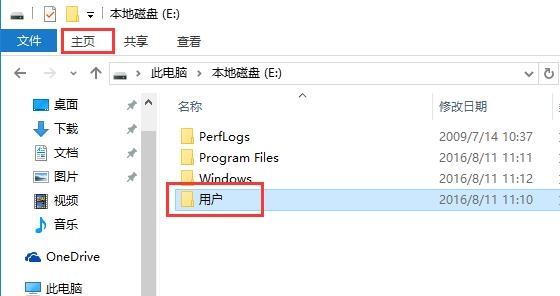
2、打开主页后,点击删除,选择永久删除,如图所示:
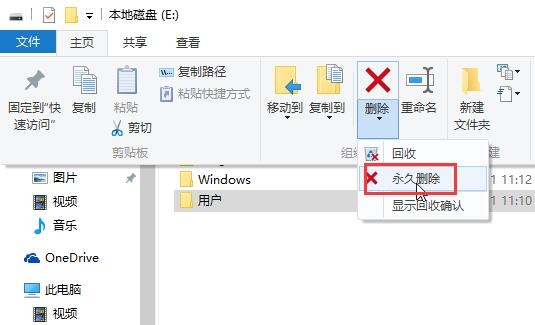
3、随后在提示框中,点击是,如图所示:
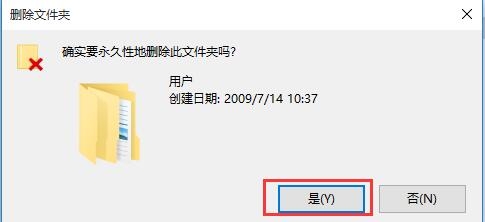
4、然后接着在提示框中,点击继续,如图所示:
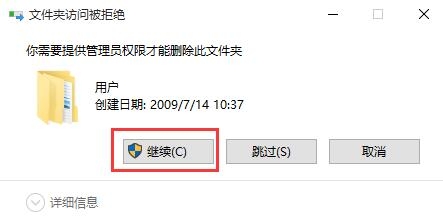
以上就是win10系统实现永久删除文件的设置教程介绍了,有兴趣的用户可以按照文中方法进行操作,希望今天的分享对大家有所帮助。




















