硬盘重装wixp精简n7 32位系统图文教程
时间:2019-05-18 14:16
小编:易激活
如果在没有U盘、没有光盘怎么安装Win7系统?其实最简单、最方便的就是用硬盘重装win7 32位系统,安装Win7系统必须保证能进入系统的前提下,使用硬盘重装win7 32位系统,能够让你快速体验新的Win7系统。下面就让小编给大家介绍一下关于硬盘重装win7 32位系统图文教程吧。
一、安装前准备
1、保证能够正常进入系统;
2、下载Ghost Win7系统镜像文件
二、重装系统步骤
1、首先下载Ghost Win7系统镜像“DNGS_GHOST_WIN7_SP1_X86_V2014_12.iso”到本地硬盘上(这里下载在D盘上);
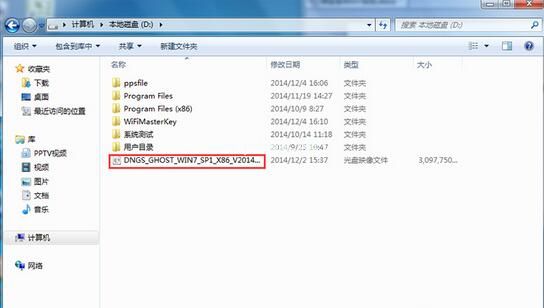
硬盘重装win7 32位系统图文教程图1
2、解压所下载的“DNGS_GHOST_WIN7_SP1_X86_V2014_12.iso”镜像;
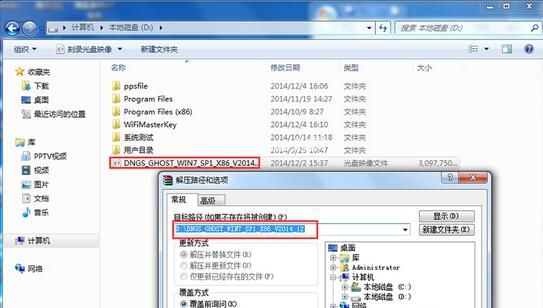
硬盘重装win7 32位系统图文教程图2
3、解压出来的文件夹内容;
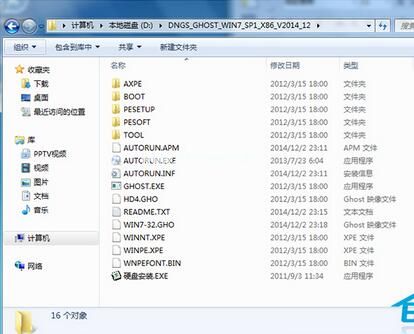
硬盘重装win7 32位系统图文教程图3
4、把“WIN7-32.GHO”和“硬盘安装.EXE”两个文件剪切到磁盘根目录下,这里选择放在D盘里;
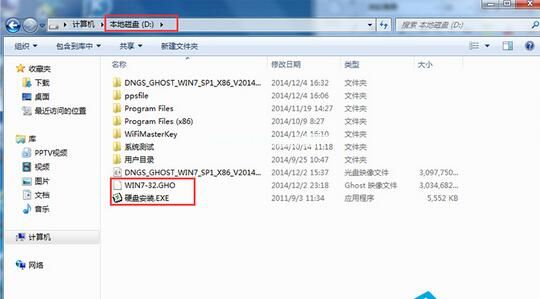
硬盘重装win7 32位系统图文教程图4
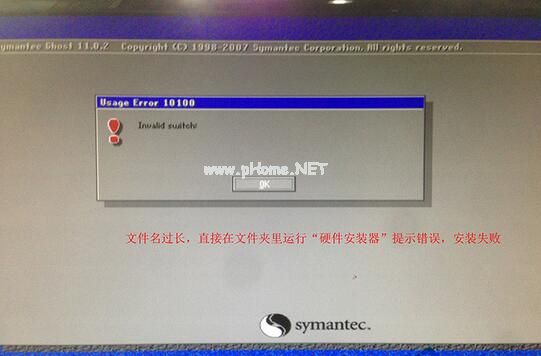
硬盘重装win7 32位系统图文教程图5
5、双击“硬盘安装.EXE”,选择“C盘”(C盘为系统磁盘),插入映像文件WIN7-32.GHO,接着点击执行,如图所示:
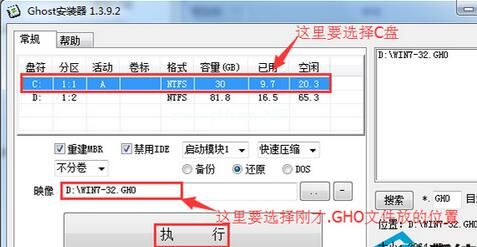
硬盘重装win7 32位系统图文教程图6
用硬盘安装Win7系统
提示: 在执行安装前要把360等杀毒软件关闭,否则无法正常安装。(若360杀毒软件开启,会提示有毒,下载的Ghost Win7系统镜像的软件都是安全无毒 的,用户可放心使用。)
6、选择“执行后”电脑会自动重启,格式化C盘,还原数据;
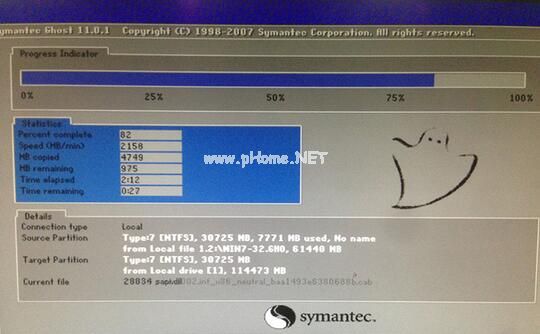
硬盘重装win7 32位系统图文教程图7
7、数据还原之后,自动重启,进入驱动安装界面;

硬盘重装win7 32位系统图文教程图8
8、驱动程序安装完成之后,再次重启,进入全新的Win7系统界面;
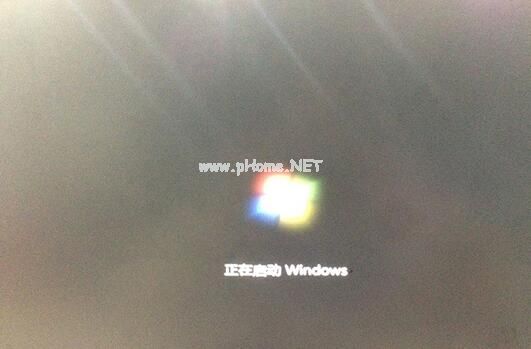
硬盘重装win7 32位系统图文教程图9

硬盘重装win7 32位系统图文教程图10
好了,关于硬盘重装win7 32位系统图文教程到这里就结束了!如果有需要的朋友就赶紧学起来吧,关于上面硬盘重装win7 32位系统图文教程只要简单的几步就可以了,相信大家一定会喜欢那么简单的方法的。




















