小编教你Uwin7安装版系统下载非ghost盘装系统win7
时间:2019-05-26 16:32
小编:易激活
大家都很关心U盘安装系统win7怎么做?方法其实很简单,下面就是U盘安装系统win7的操作教程希望你们会喜欢。
想要知道U盘装系统的朋友,看过来,这里有你们想要U盘装系统的答案,小强一键重装”。
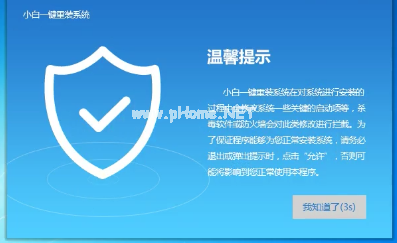
U盘装系统(图2)
打开“U盘启动”,选择U盘模式。
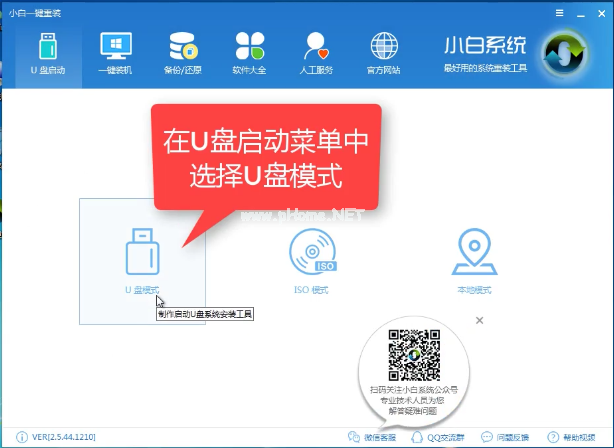
U盘装系统(图3)
软件识别后的U盘,出现在列表中,勾选。
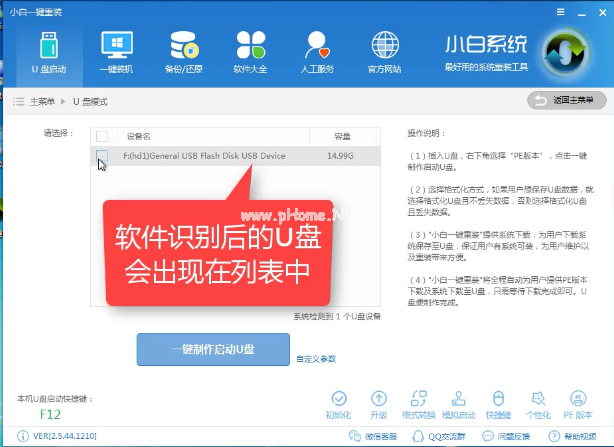
U盘装系统(图4)
右下角,选择PE版本
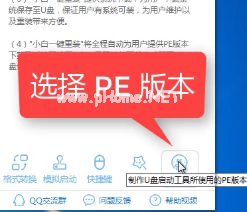
U盘装系统(图5)
选择高级版
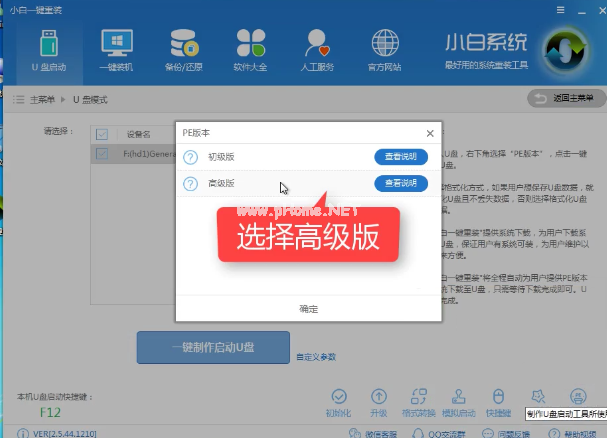
U盘装系统(图6)
可以定义相关参数
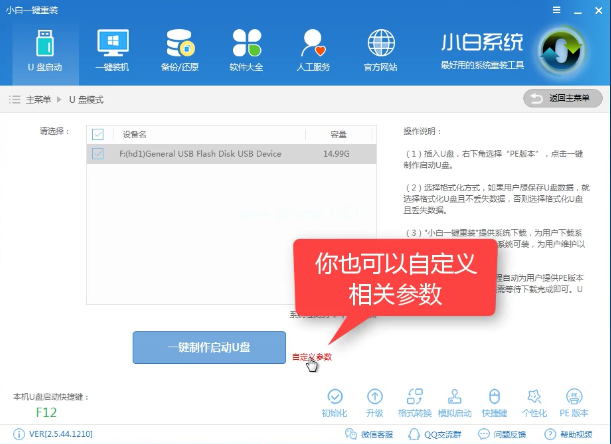
U盘装系统(图7)
确定好相关设置后,点击一键制作,启动U盘。
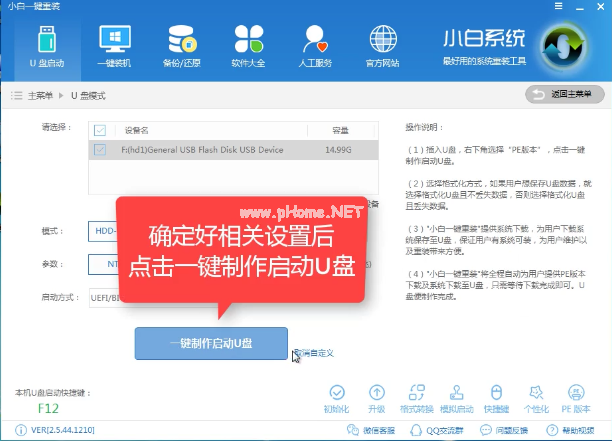
U盘装系统(图8)
格式化中,可以选择想要的选项。
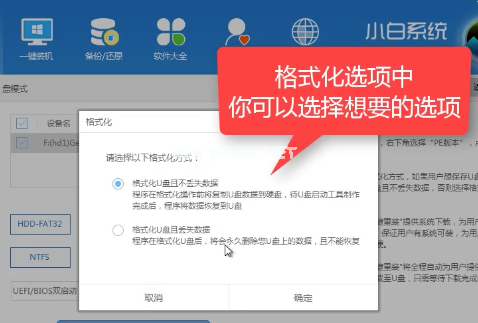
U盘装系统(图9)
选择想要的制作的系统
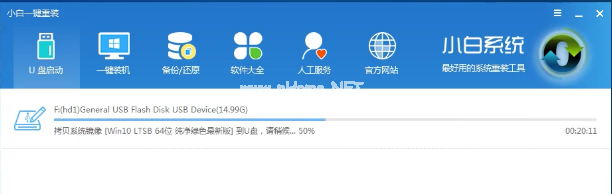
U盘装系统(图10)
点击“下载系统盘制作U盘”
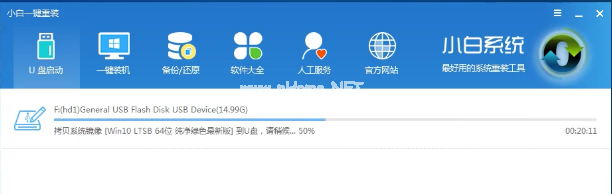
U盘装系统(图11)
等待即可。
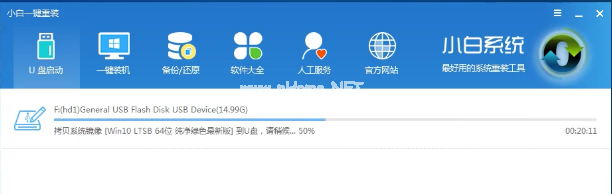
U盘装系统(图12)
点击“确定”
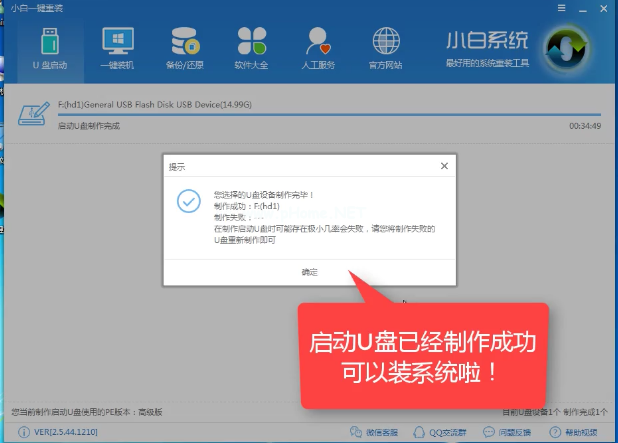
U盘装系统(图13)
在快捷键根据电脑品牌,选择开机快捷键
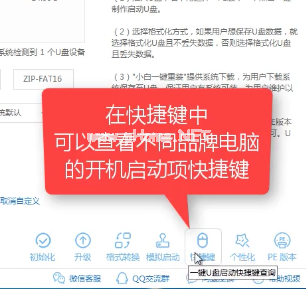
U盘装系统(图14)
重启系统,开始安装制作好的U盘
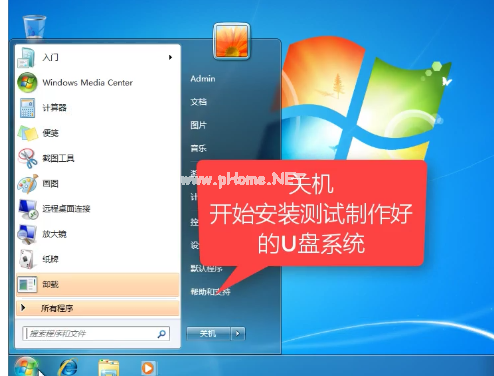
U盘装系统(图15)
选择第二项
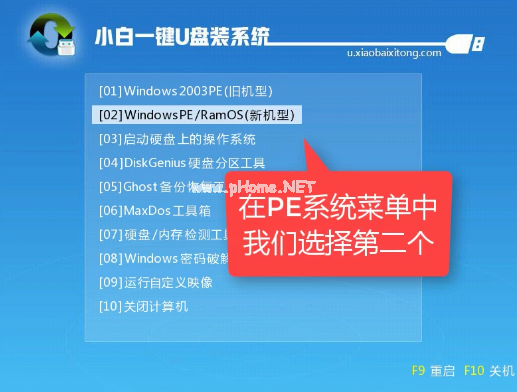
U盘装系统(图16)
选择第二个
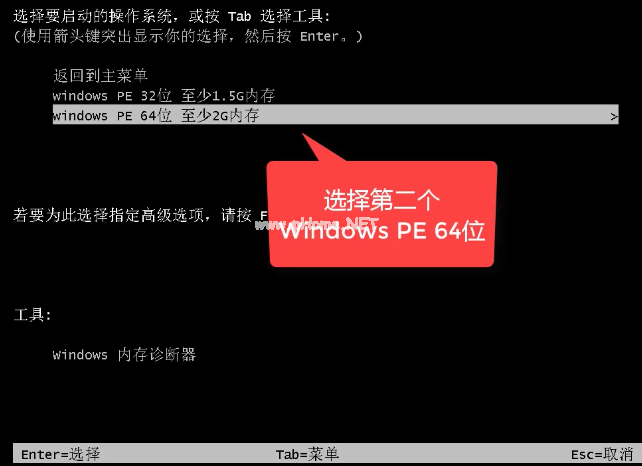
U盘装系统(图17)
自动检测U盘系统
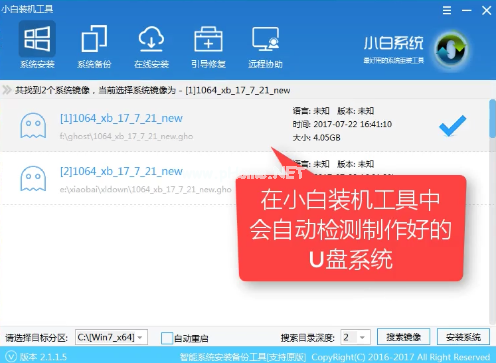
U盘装系统(图18)
点击“安装系统”
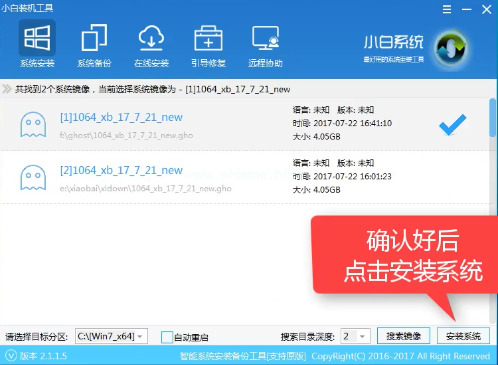
U盘装系统(图19)
选择目录分区的路径。
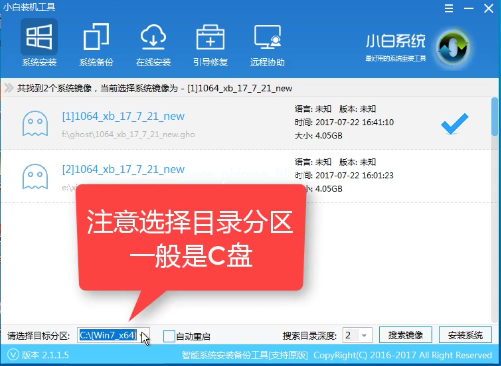
U盘装系统(图20)
点击“继续”
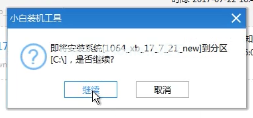
U盘装系统(图21)
点击“重启”,拔掉U盘。
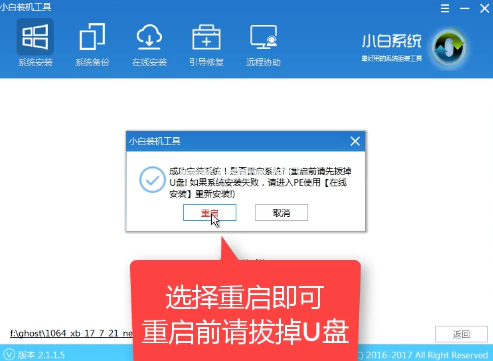
U盘装系统(图22)
完成安装系统
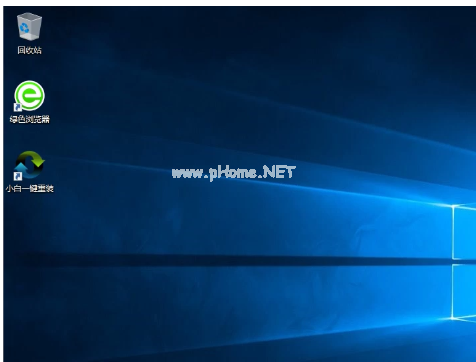
U盘装系统(图23)
以上就是如何用U盘装win7系统的操作步骤了,希望能够帮助到你们。




















