华硕bios设置图xp 32位系统下载解制作步骤
时间:2019-06-03 13:54
小编:易激活
进入华硕主板BIOS设置界面看了一下,有网友表示看得眼花缭乱,更别提什么设置华硕bios了其实你们只要有耐心跟决心,就没什么不可能的,现在小编就来说说华硕bios的设置过程吧。
使用华硕笔记本的人非常多,但是懂得设置华硕bios的人不多,有的网友在操作的过程中因为不会,中途就出现了各种问题,那么怎么才能设置华硕bios为此,小编编辑了设置华硕bios教程
华硕bios设置图解
按下主机电源按钮,立即按DEL键进入CMOS设置(同型号主板进入方式不同,可根据页面提示操作)
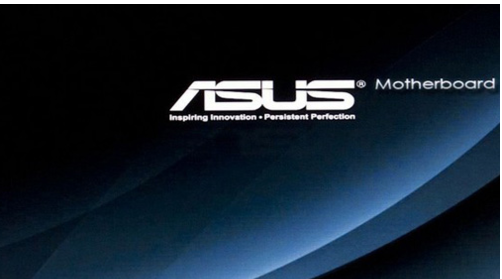
华硕(图1)
通过右上角的语言栏进行设置,设置成简体中文。

华硕(图2)
如需要保留画面,可在电脑上插入U盘,按F12保留当前页面图片
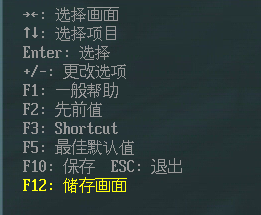
华硕(图3)
可以看到当机主板基本的状态

华硕(图4)
在“启动顺序”栏,用鼠标拖动可改变启动选项。
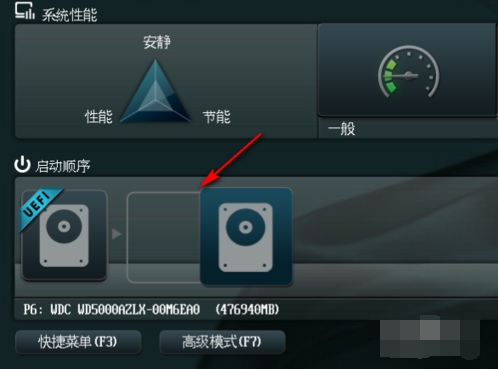
华硕(图5)
可将UEFI调至第一位置
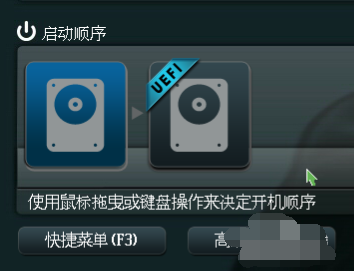
华硕(图6)
点击“高级模式(F7)”,在弹出的对话框中点击“确定”。
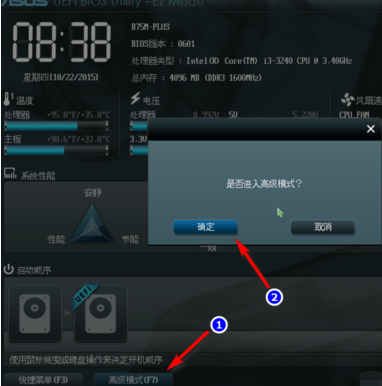
华硕(图7)
进入“高级选项”中,根据BIOS的版本定期进行升级。

华硕(图8)
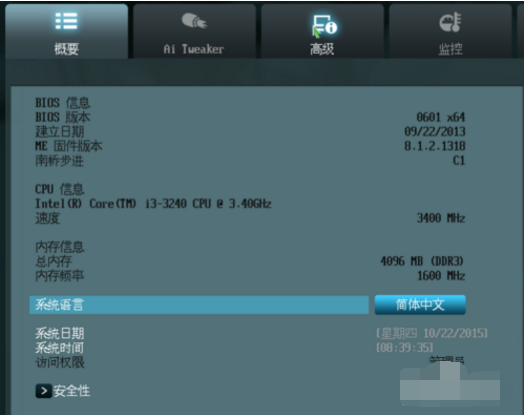
华硕(图9)
可以点击“高级电源管理(APM)”选项,设置电脑的定时开机功能。
进入后,开启由RTC唤醒。
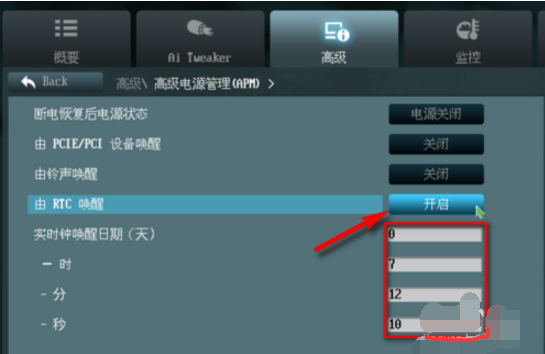
华硕(图10)
如果要更改硬盘的模式,在高级选项的“SATA设置”操作即可。
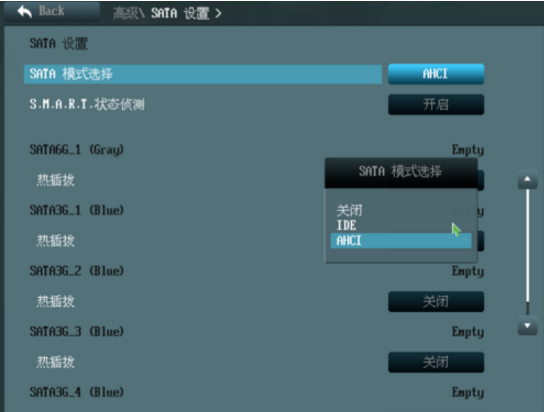
华硕(图11)
在高级“的USB设置”中,根据需要开机USB模式。
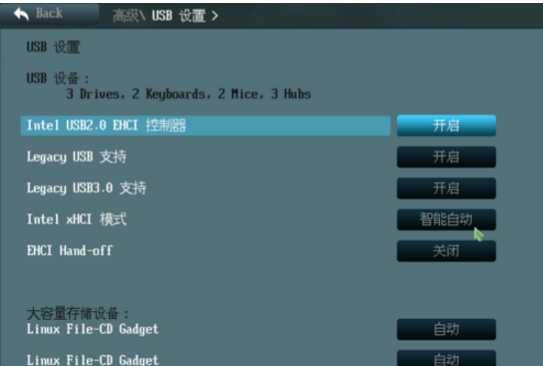
华硕(图12)
在“监控'中,BIOS可以时时侦测主板的温度、风扇转速等情况。
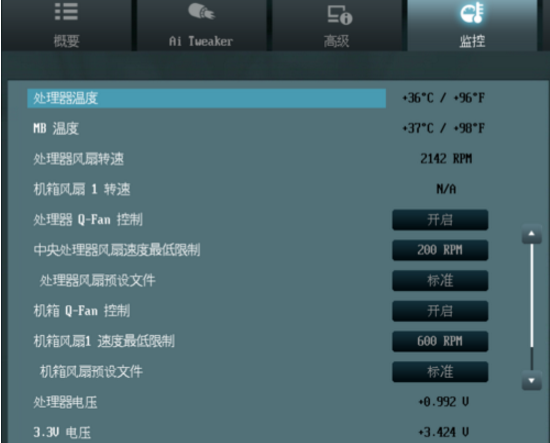
华硕(图13)
在启动一项,可以设置主板的开机启动速度、USB键盘/鼠标的支持等。
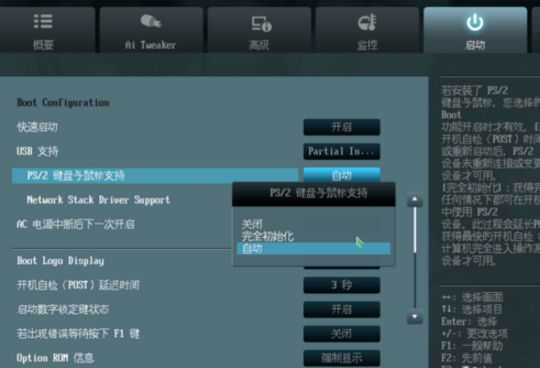
华硕(图14)
以上就是华硕bios设置图解了,有收获吗?




















