小编教windows系统安装教程你设置wps模板
时间:2019-06-13 11:28
小编:易激活
在工作的办公中,我们有时候需要用到电脑的wps软件,用久了就会发现所使用的流程都是很类似的一些操作但是,每次用的时候,都要弄一些格式,会很麻烦,现在小编就来教你们如何设置wps模板。学会了就省事多了。
有些网友表示,在他们的公司,经常需要用到wps,但是每次都需要重复的去设置LOGO在页眉,以及设定一些页边距什么的,比较麻烦,又不知道该怎么去设置wps模板。小编着就向大家演示如何设置wps模板的方法。
设置wps模板教程
新建一个新的WPS Word文档,
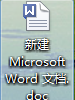
wps模板(图1)
根据自己的需要,对文档完成页边距、页眉、页脚、纸张大小等的设置。
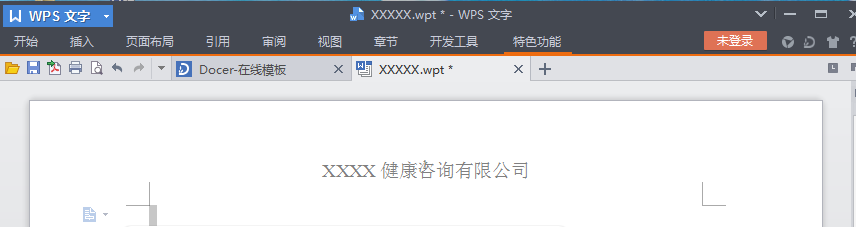
wps模板(图2)
点击主菜单栏下的另存为选项
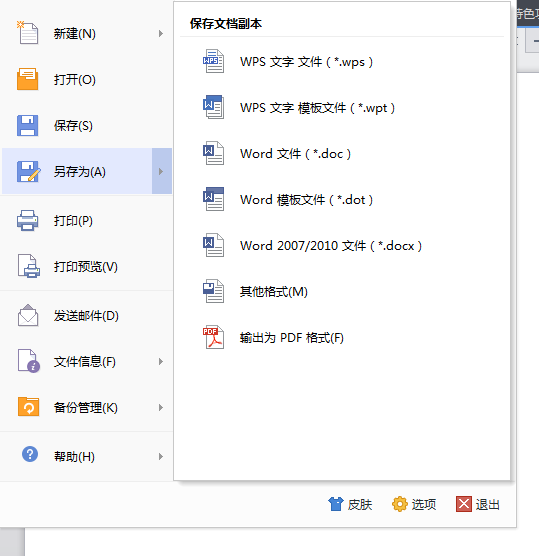
wps模板(图3)
点击子菜单栏中的WPS文字模板文件
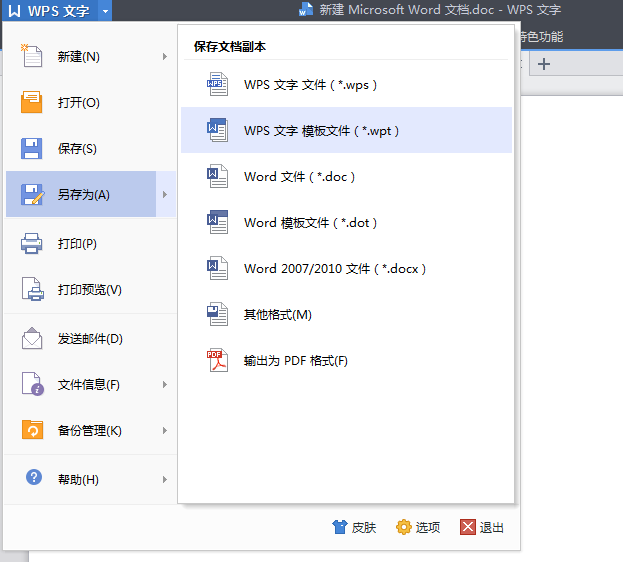
wps模板(图4)
在“另存为”对话框内修改一个自己喜欢的模板名字,在这命名为“XXXXX”;点击保存。
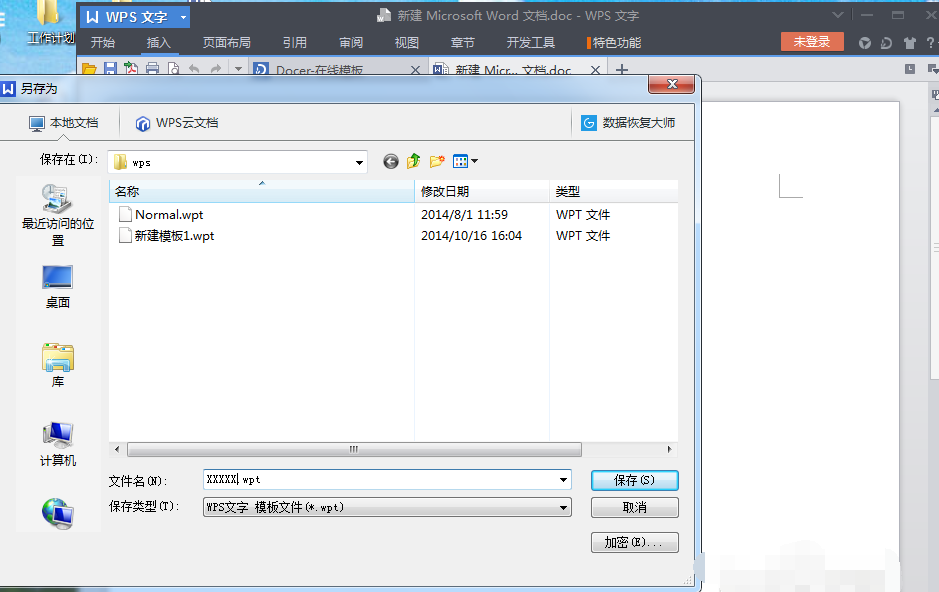
wps模板(图5)
再次点击主菜单栏的“WPS文字”,“最近使用的文档”里面就有XXXXX.wpt,
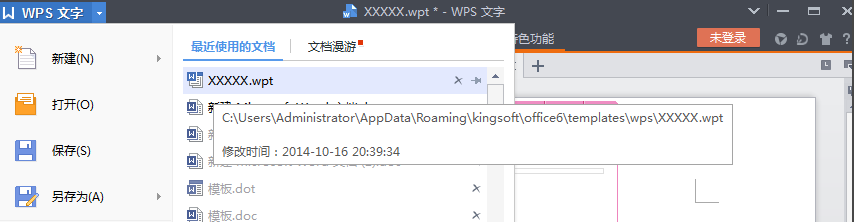
wps模板(图6)
将鼠标移到文本名称上点击右键,选择“固定至列表”,此时图钉有灰色平行变为了倾斜的红色图钉,表面该模板便一直在该列表中。
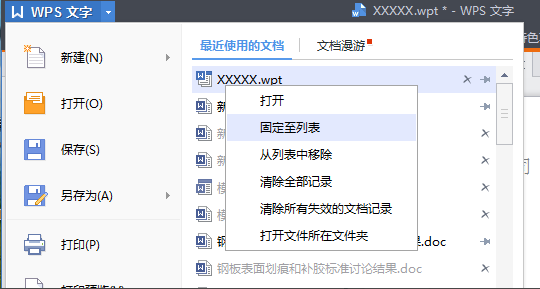
wps模板(图7)
再次新建一个WPS文档。
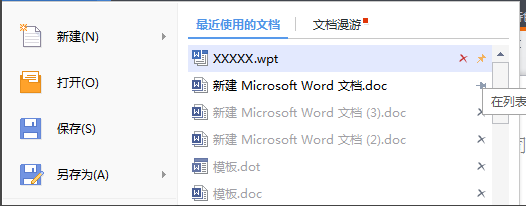
wps模板(图8)
从主菜单栏的“WPS文字”的“最近使用的文档”中点击XXXXX.wpt即可直接获取设置好的模板;
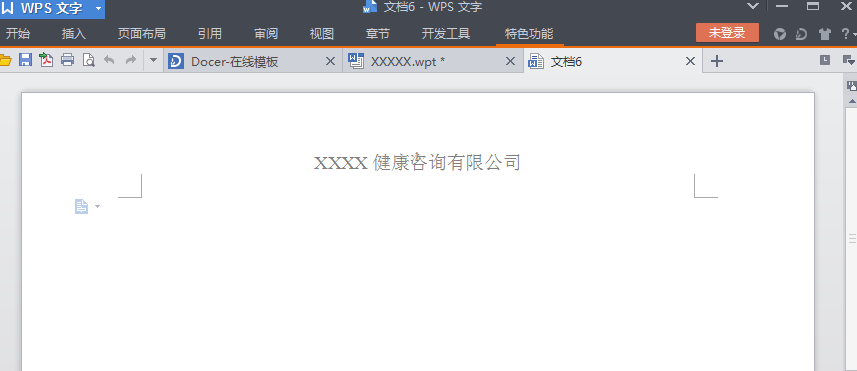
wps模板(图9)
新建一个文档,可从主菜单栏的“WPS文字”下的“新建”菜单的子菜单中点击“本机上的模板”
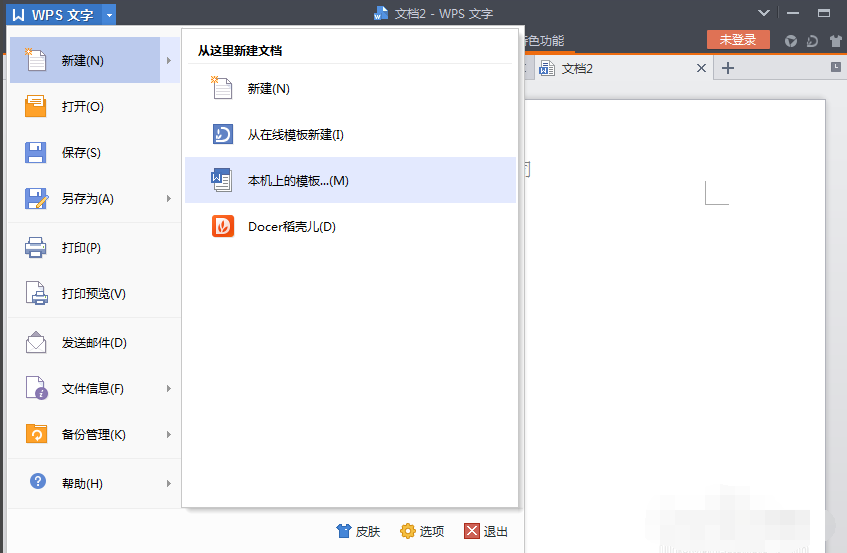
wps模板(图10)
从模板对话框中选择XXXXX.wpt模板,点击确定即可获取设置好的模板。
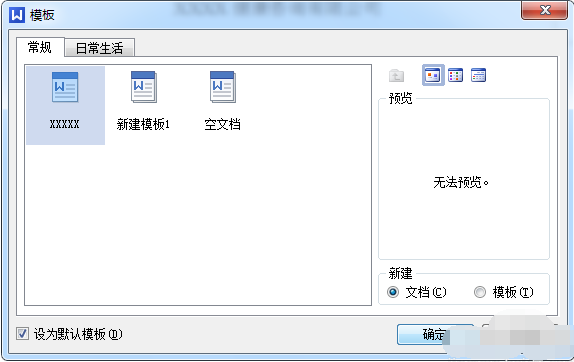
wps模板(图11)
从模板对话框中选择XXXXX.wpt模板,点击确定即可获取设置好的模板。
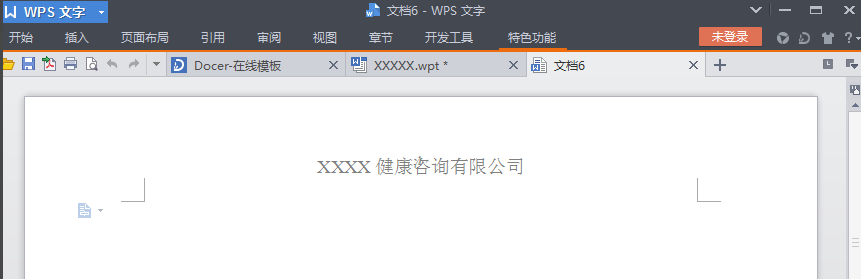
wps模板(图12)
以上就是设置电脑wps模板的操作了。




















