小编教你一键重装系联想老版xp系统下载统win7
时间:2019-06-03 13:58
小编:易激活
电脑在不经意的情况下中病毒了,影响了win7系统的正常运作,对于杀毒的最好办法就是系统重装了有些人不知道的怎么重装win7系统,又不幸遇到电脑病毒的朋友,小强一键重装win7系统的操作。
电脑遭受病毒入侵而出现问题也是有可能发生的事情,当我们无法解决时,就只能进行系统重装了,由于win7如今比较少人用,所以大家也都渐渐忘了,知道怎么操作重装win7系统的人比较少,现在就来说说怎么一键重装系统win7。
一键重装系统win7操作
首先,网上搜索并下载“小强一键重装系统”工具。
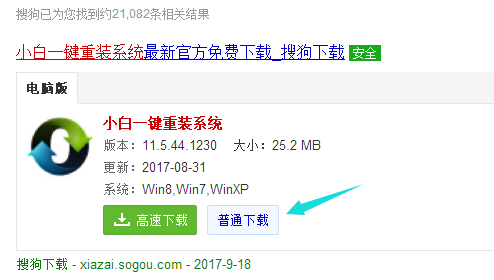
一键重装(图1)
安装“小强一键重装系统”(在安装前,先把安全卫士或者杀毒工具关闭,避免引起冲突导致安装失败)安装完毕后,点击打开,点击一键装机,然后选择“系统重装”。
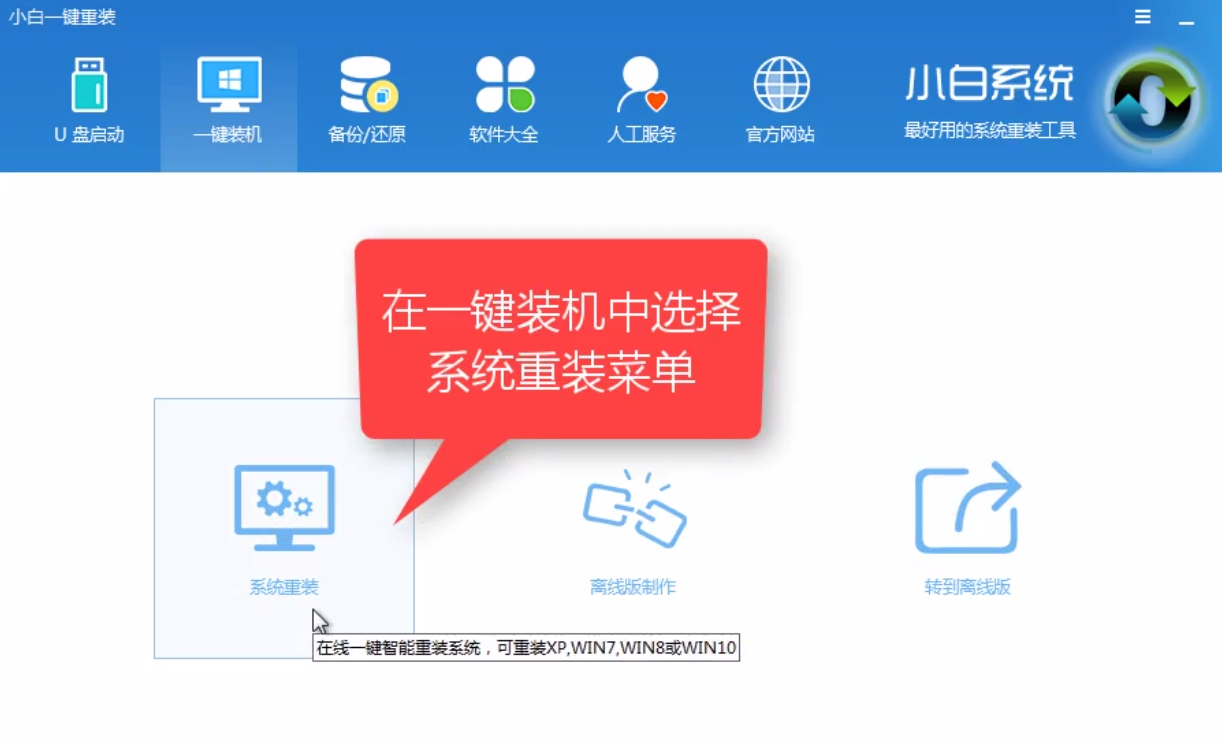
一键重装(图2)
该软件自动检测硬盘状态
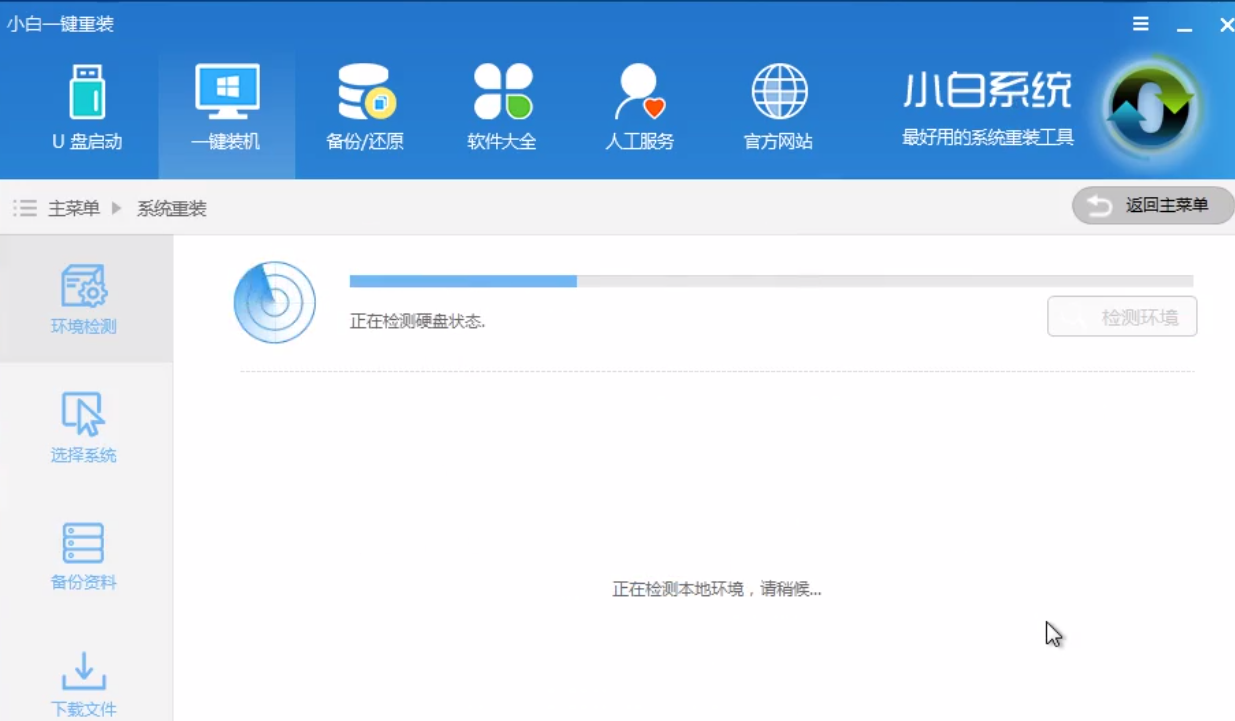
一键重装(图3)
等待扫描完毕后,点击“下一步”
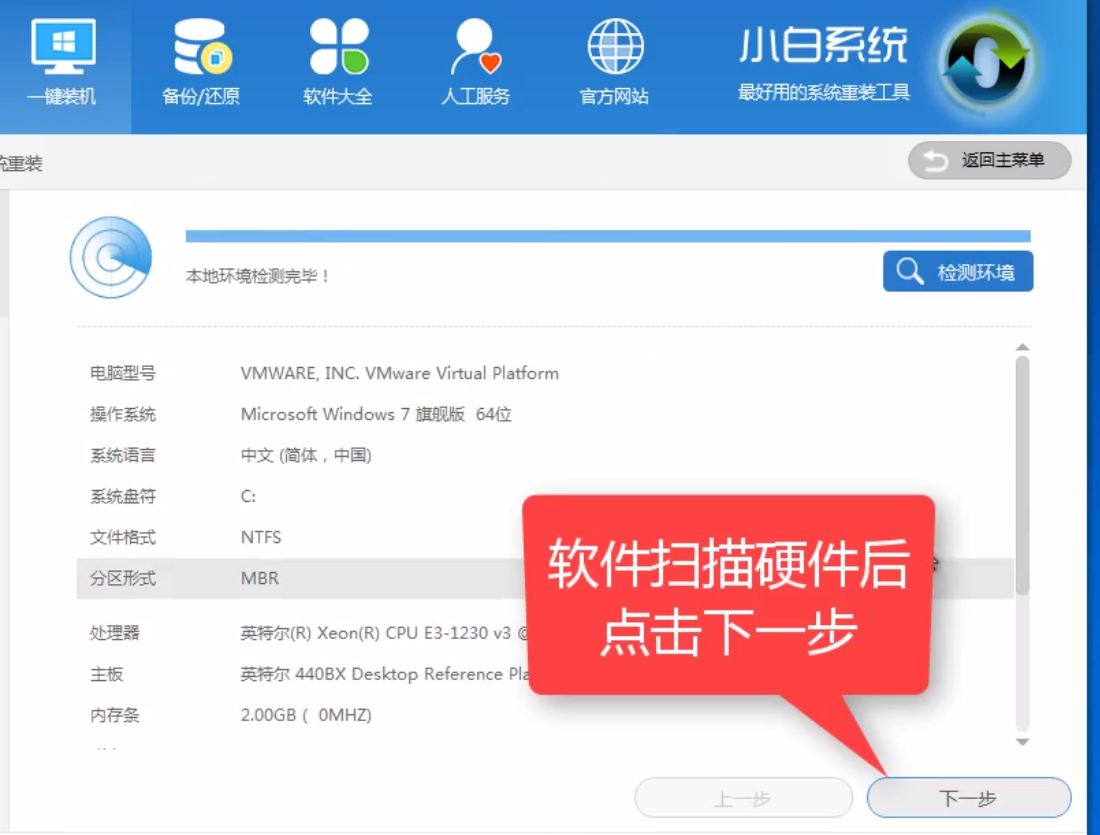
一键重装(图4)
在弹出的提示中,我们点击确定。
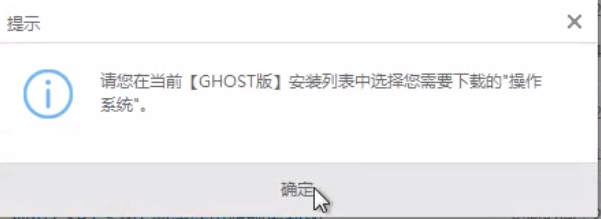
一键重装(图5)
根据电脑以及需要选择系统版本。这里我们选择win7 64位。
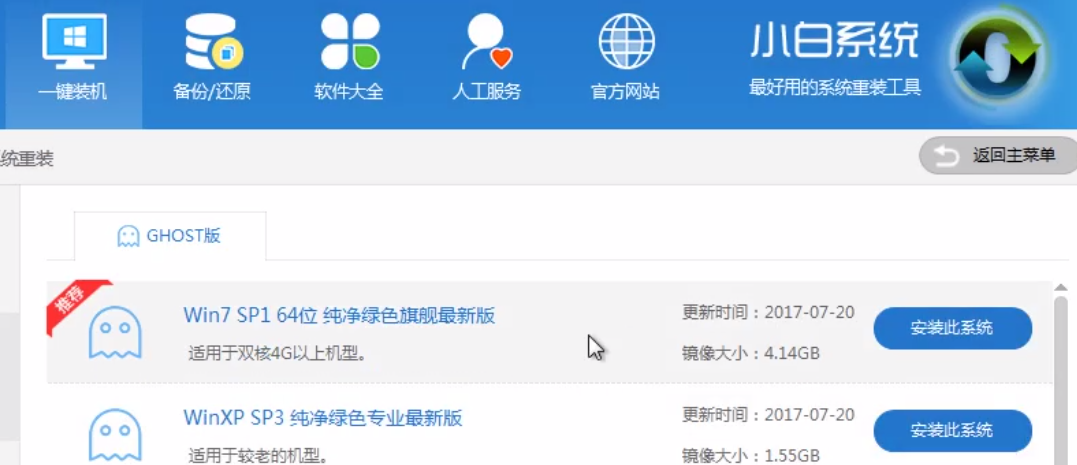
一键重装(图6)
你可以单独下载系统保存到相应的位置。
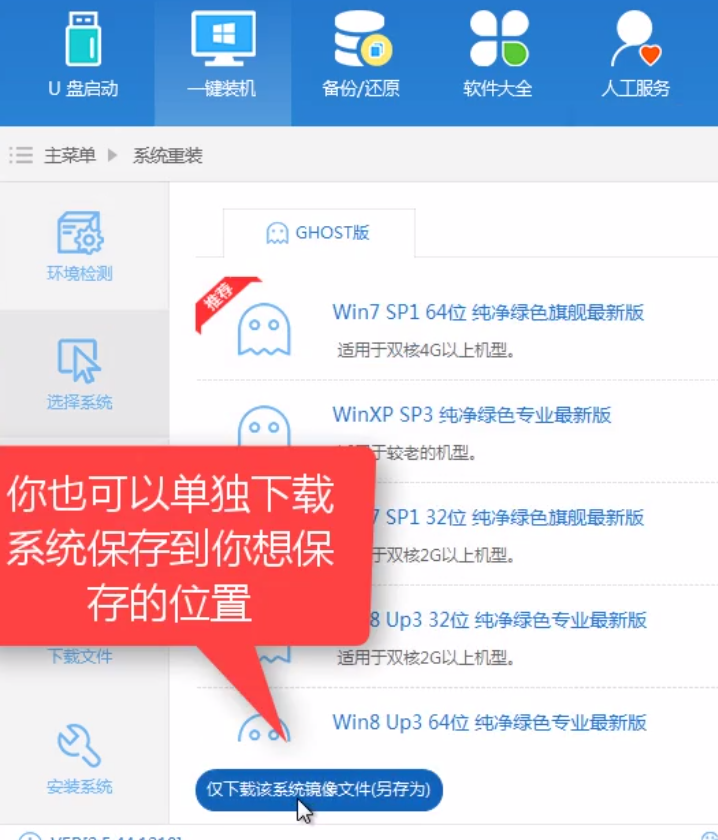
一键重装(图7)
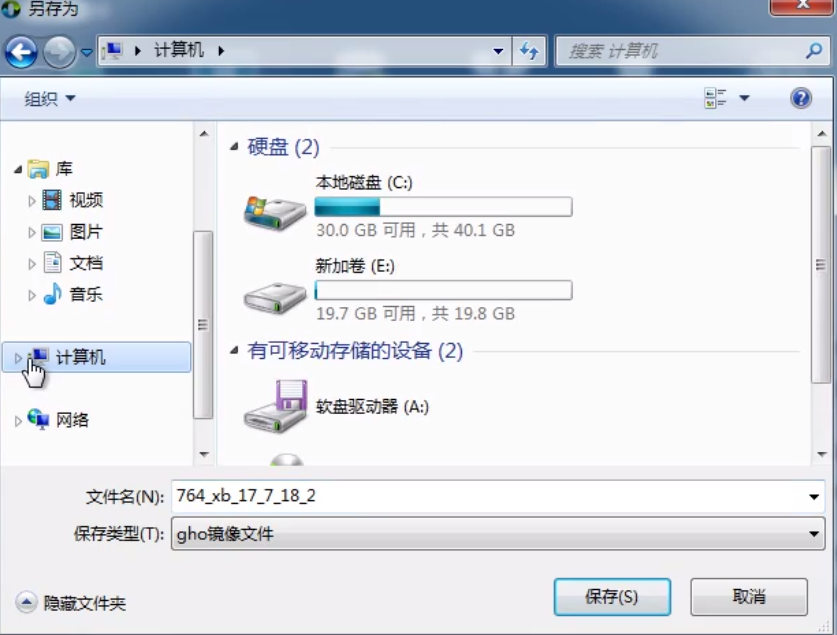
一键重装(图8)
我们点击安装此系统。开始下载安装。
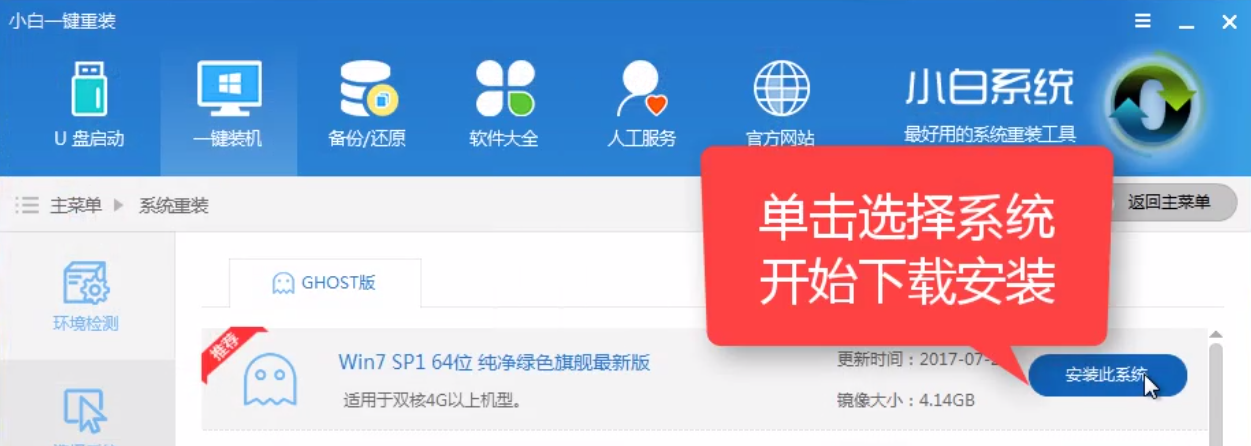
一键重装(图9)
安装系统前,,可以选择备份相关资料。
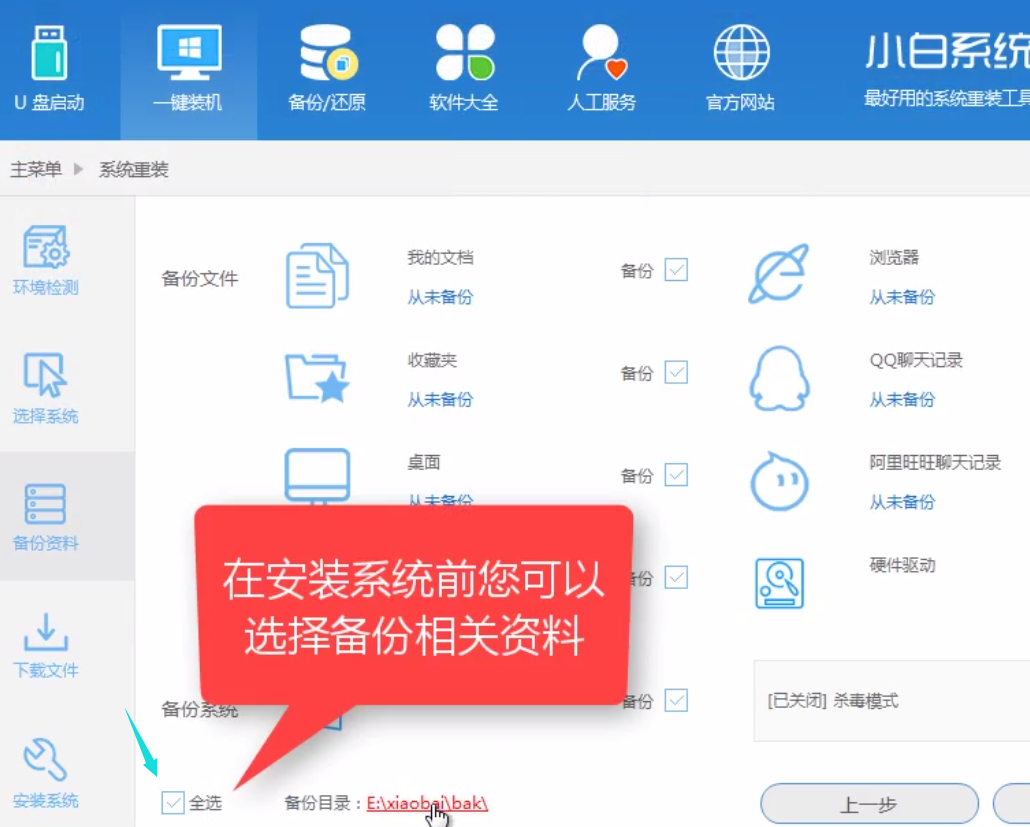
一键重装(图10)
选择好以后,点击“下一步”。
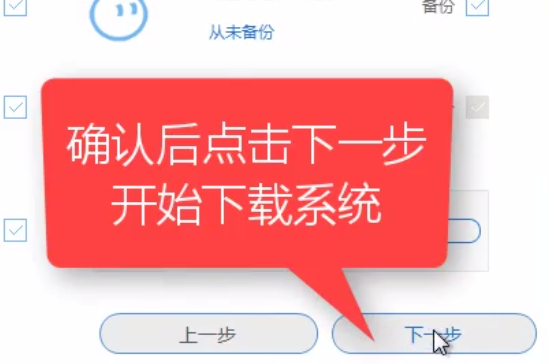
一键重装(图11)
在该对话框中,我们点击“安装系统”
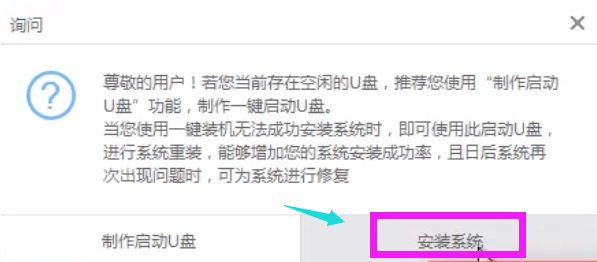
一键重装(图12)
程序开始下载系统,耐心等待即可。
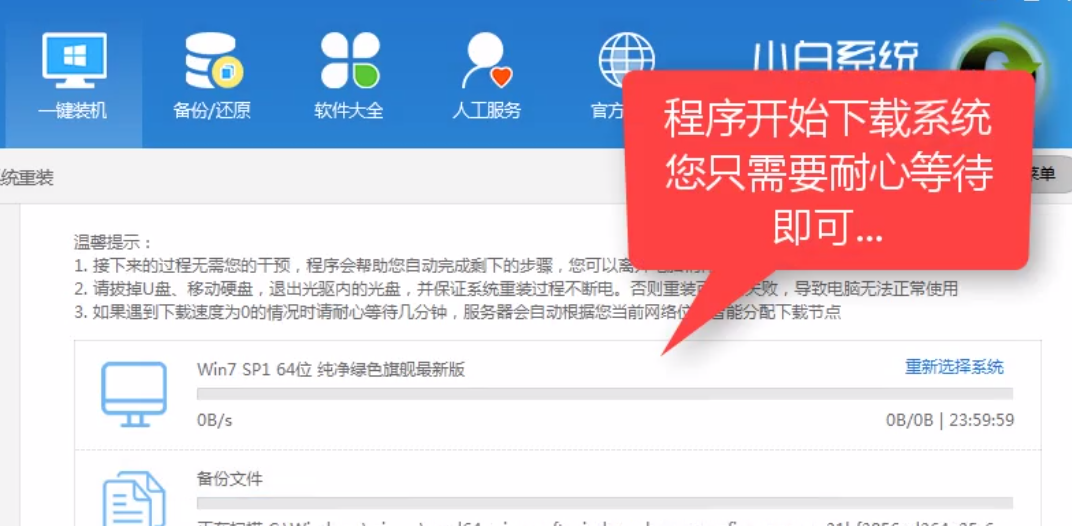
一键重装(图13)
开始部署系统,第一阶段的安装。
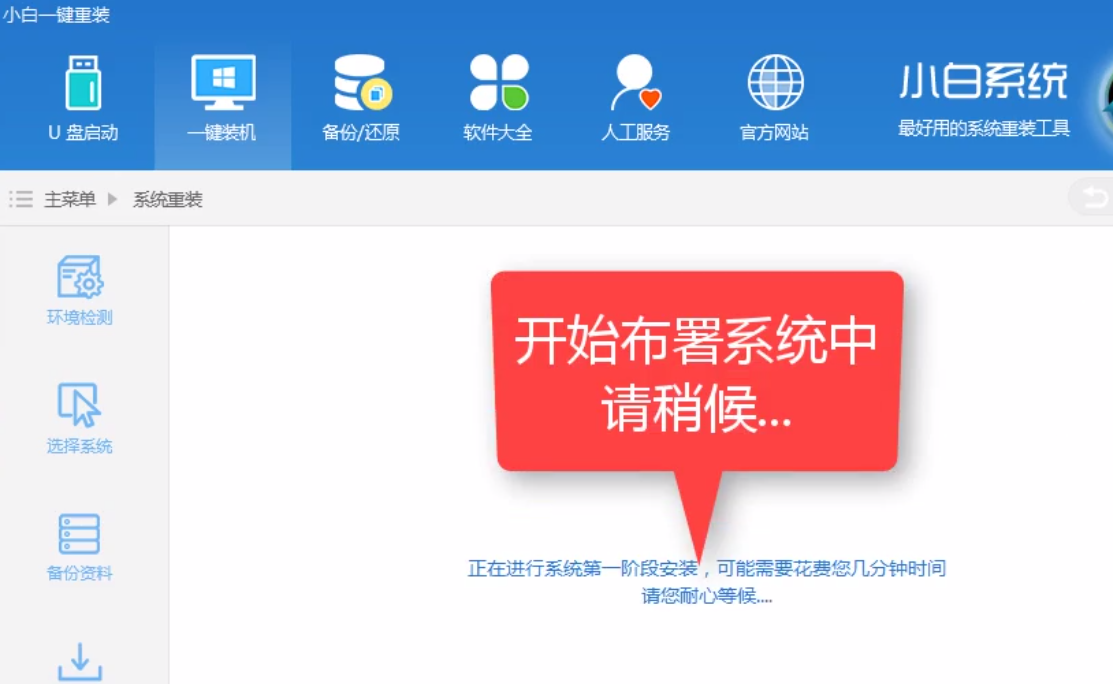
一键重装(图14)
第一阶段完成后,点击“立即重启”
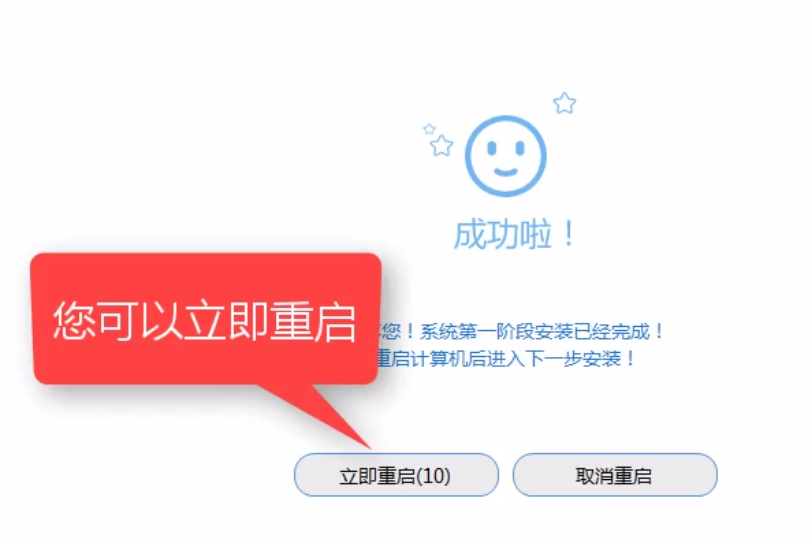
一键重装(图15)
系统正注销中,,

一键重装(图16)
按快捷键进入启动操作系统界面,这里我们选择第二个,按回车键确定。
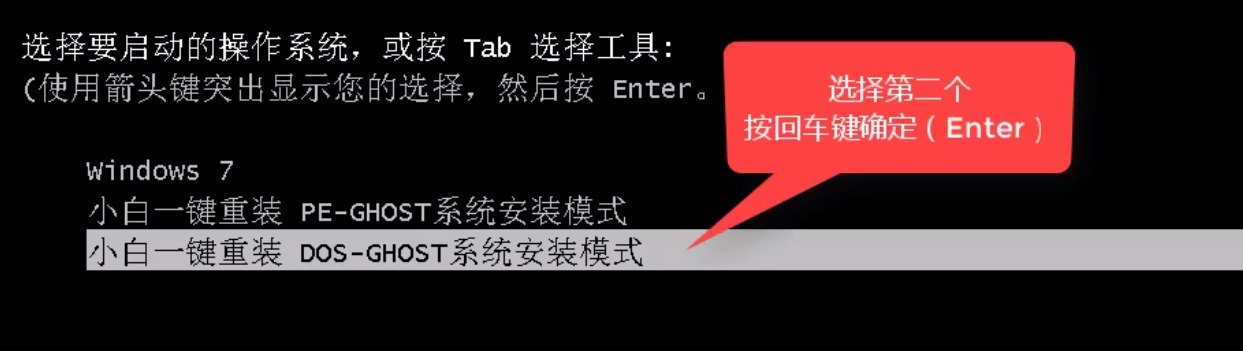
一键重装(图17)
系统安装部署中,等待。
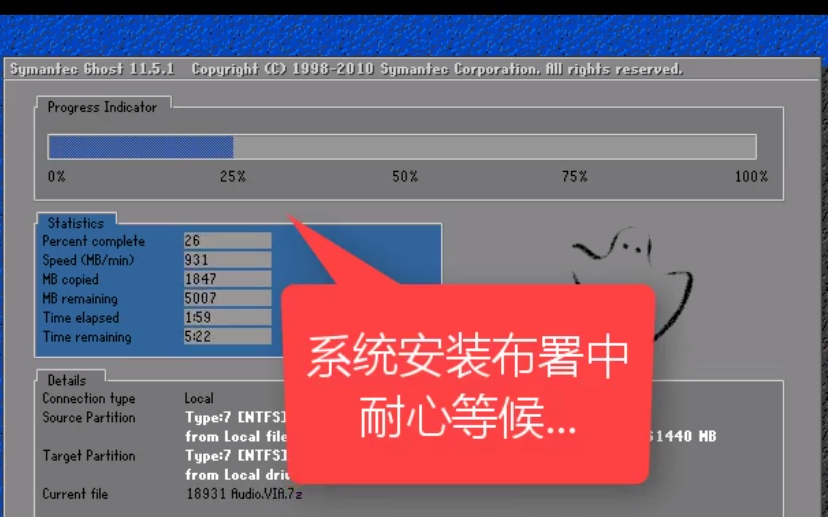
一键重装(图18)
正在启动系统win7

一键重装(图19)
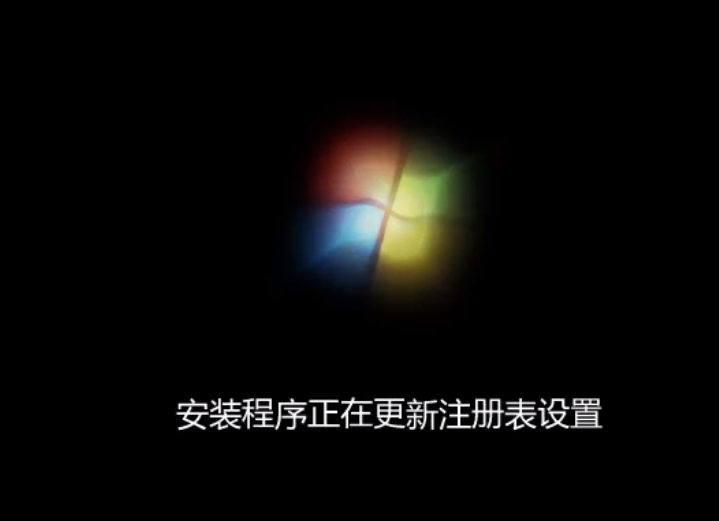
一键重装(图20)
安装程序安装设备。

一键重装(图21)
在弹出的提示对话框中,点击“是”
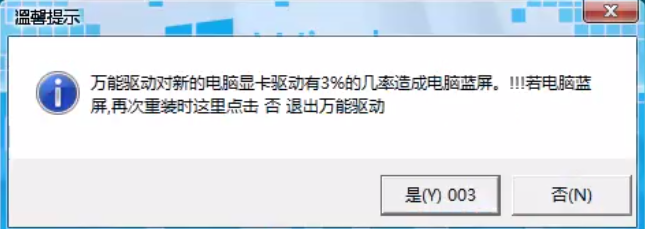
一键重装(图22)
万能驱动正在最后安装中,
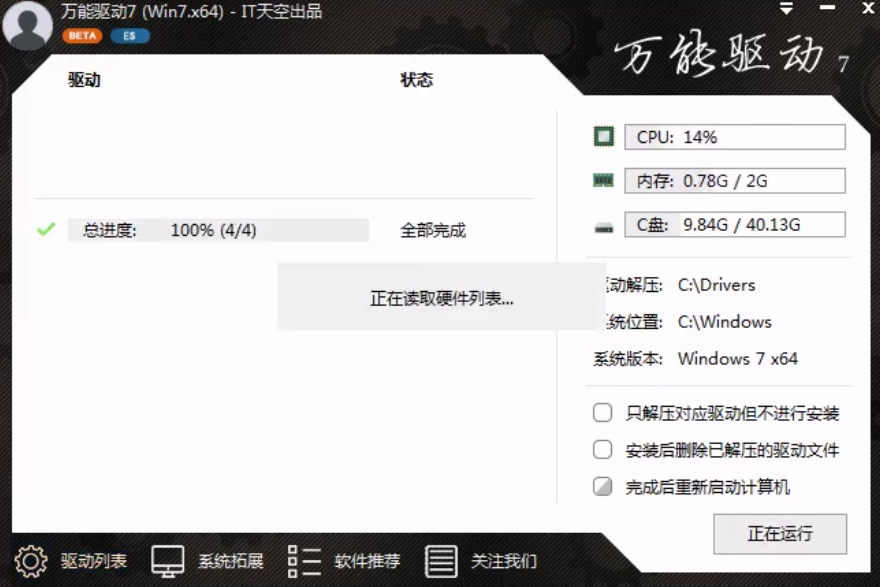
一键重装(图23)
系统安装成功,进入桌面

一键重装(图24)
进入win7桌面,安装完毕

一键重装(图25)
以上就是一键重装win7系统的操作了。




















