戴尔笔记本一键重装系统图解教纯净xp系统镜像程
时间:2019-06-03 13:57
小编:易激活
戴尔笔记本一键重装系统其实很简单,只是平日大家都比较少摸索戴尔一键重装系统操作步骤,一般都是选择花钱请人戴尔部基本一键重装系统的,真的是有点花冤枉钱咯!今天小强一键重装系统内容。

戴尔笔记本一键重装系统图解教程图1
1、 首先把系统光盘放进电脑光驱,在重启电脑后按F12或ESC键进入快速启动菜单,这个一般在大家开机最开始是有提示需要按什么键可以进入快速启动菜单(Boot Menu)。
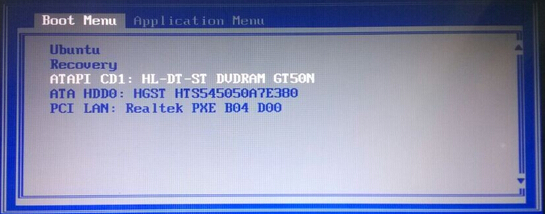
戴尔笔记本一键重装系统图解教程图2
2、 选择从光驱启动后,等待一会是会出现"press any key to boot from CD...",大家随意按个键盘上的键就可以了。
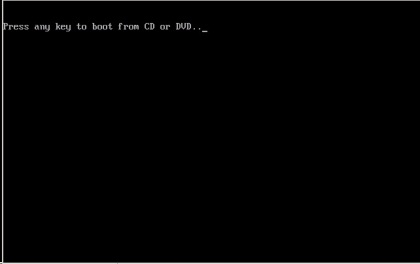
戴尔笔记本一键重装系统图解教程图3
3、 接着是会出现一个Windows 正在加载文件”进度指示器的进度条。

戴尔笔记本一键重装系统图解教程图4
4、 然后是“正在启动 Windows”图像,这个是属于 Windows 7 启动的新“初始屏幕”。
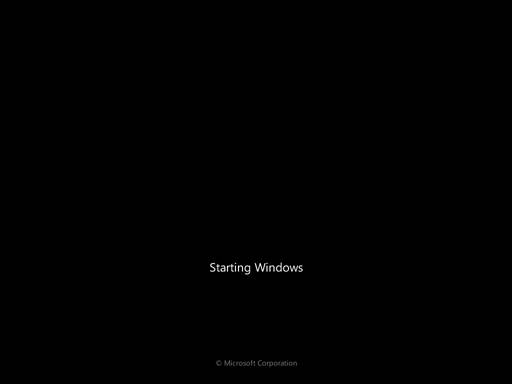
戴尔笔记本一键重装系统图解教程图5
5、 然后会有一个选择语音的界面,“要安装的语言”是属于安装Window7最开始的界面,一般大家不用更改设置,只需直接点击画面右下角的“下一步”开始安装。

戴尔笔记本一键重装系统图解教程图6
6、 然后点击现在“现在安装”就将开始重装你所喜欢的系统了。

戴尔笔记本一键重装系统图解教程图7
7、 期间会弹出一个阅读条款,大家勾选一下,点击下一步。

戴尔笔记本一键重装系统图解教程图8
8、 在下一步的“您想进行何种类型的安装?”则是选择“自定义(高级)“,一位内要进行的是重装系统。

戴尔笔记本一键重装系统图解教程图9
9、 接下来是选择需要安装系统的分区。那么系统就会开始进行安装了。期间可能会重启电脑几次。而期间的一些设置大家根据自己需求来选择,或是可以选择系统推荐设置。
上述就是戴尔笔记本一键重装系统图解教程的内容了,你们都可以看到,戴尔一键重装系统一共就只要九个步骤就能够完成的事情了,只需要我们动动手指头能解决的事情,不但为你节省了系统重装的金钱,还学会了一种技能,说不定还能让师弟妹崇拜你咧。




















