远程桌面连接mac,小编教你苹果mac如何苹果电脑装windows系统远程桌面连接
时间:2019-06-24 11:23
小编:易激活
在我们使用电脑过程中,难免会遇到需要远程控制其他电脑的时候,如果是Windows操作系统的,还比较简单一些,如果是苹果mac操作系统,那么相对来说就要麻烦的多了。很多的苹果mac用户都困苦不已,为此,小编就给大家准备了苹果mac远程桌面连接的图文解说技巧了。
现在生活水平的提高,很多人都用上了电脑,所以Mac也是普及范围越来越广,远程桌面连接用途广泛:远程培训,远程技术支持,远程桌面演示互动,可是很多的用户不知道苹果mac如何远程桌面连接,这就尴尬了,下面,小编就来教大家使用苹果mac远程桌面连接的方法了。
远程桌面连接mac
在苹果 Mac 电脑上的“系统偏好设置”窗口中打开“共享”功能
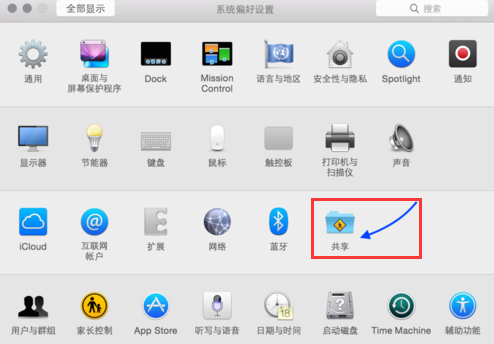
远程桌面图-1
接着在共享窗口中的左侧点击启用“屏幕共享”选项
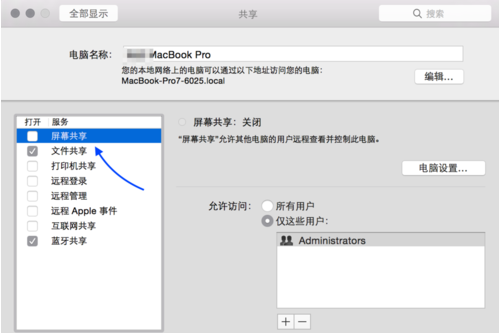
mac图-2
当屏幕共享功能打开以后,请点击“电脑设置”按钮
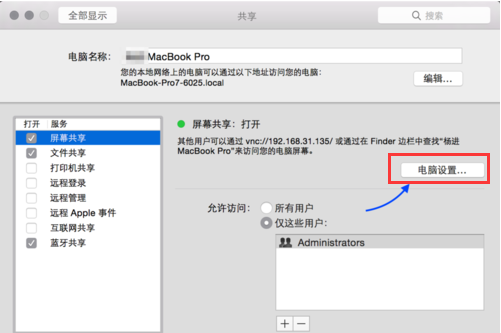
桌面图-3
随后请勾选二个选项:
一、任何人都可以请求取得控制屏幕的权限;
二、 VNC 显示程序可以使用密码控制屏幕,并且设置一个连接密码
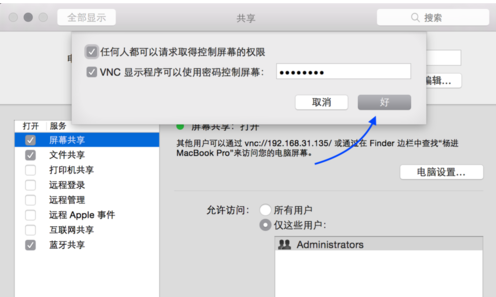
mac图-4
当 Mac 上设置好了远程连接以后,接下来可以百度搜索 VNC Viewer 关键字,进入官方下载页面。
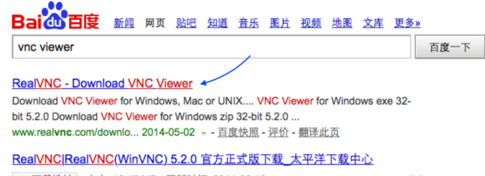
连接mac图-5
因为 VNC 客户端支持多平台,可以在 Windows、Mac、Linux、Solaris、Aix 系统上运行,这样一来就可以在多个系统平台上来远程控制 Mac 电脑了。进入 VNC 官网,根据自己的系统来下载相应的客户端
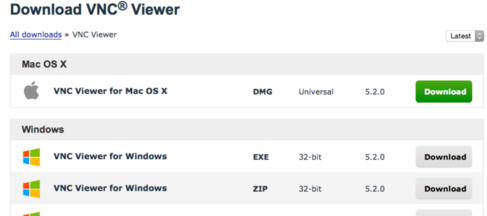
桌面图-6
这里以从 Windows 上控制 Mac 电脑为例,在 Windows 系统上打开下载好的 VNC 客户端,输入要控制的 Mac 电脑的 IP 地址,点击 Connect 按钮。
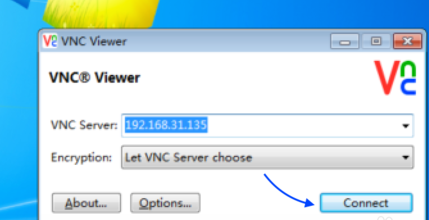
远程桌面图-7
随后会提示我们是否真的要连接此电脑,点击 Continue 按钮继续。
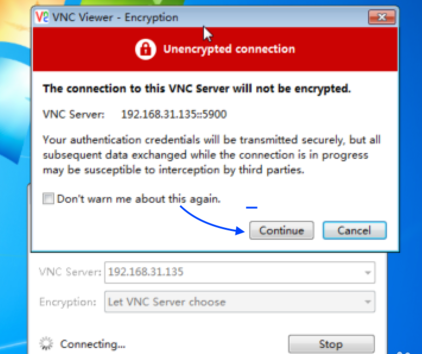
桌面图-8
接着请输入我们之前在 Mac 电脑上设置的 VNC 连接密码
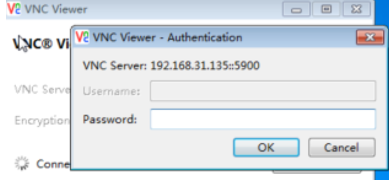
连接mac图-9
随后就可以看到 Mac 电脑的登录画面了,可以点击相应的用户,输入密码
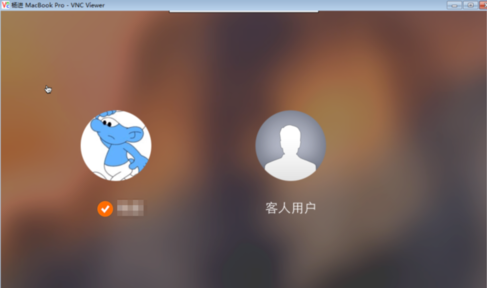
连接mac图-10
以上就是苹果mac远程桌面连接的操作技巧了。




















