打印机扫描怎么用,小编教你怎么系统之家一键重装大师用打印机扫描
时间:2019-07-10 15:28
小编:易激活
现在打印机设备已经成为办公不可缺少一部分,很多刚入职的朋友,因为以前接触打印机较少,所以对于扫描还很陌生,经常会问“怎么用打印机扫描文件到电脑呢?”因此,小编给大家分享使用打印机扫描的操作技巧了。
打印机已经成为了我们日常生活中不可或缺的一种工具,在日常打印过程中,大部分人对打印机的功能或许不是特别清楚,打印机的扫描功能更是很多人使用打印机的死穴,下面,小编给大家讲解使用打印机扫描的步骤了。
怎么用打印机扫描
打开带有扫描功能的打印机盖子。

打印机图-1
把需要扫描的文件或照片 正面朝下帖放于玻璃面板上。

扫描图-2
关下打印机盖子。(扫描的时候 感光鼓会有光线感应,关下盖子才能更好质量的扫描出文件或照片)

打印图-3
双击桌面我的电脑,
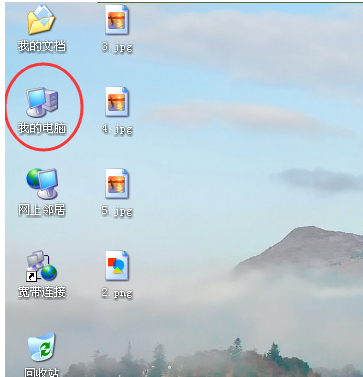
扫描图-4
找到扫描设备
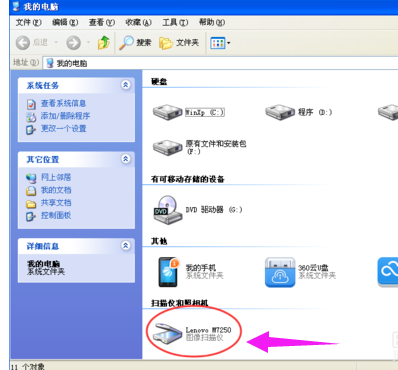
扫描图-5
双击图像扫描仪,弹出一对话框,继续选择扫描仪后点确定
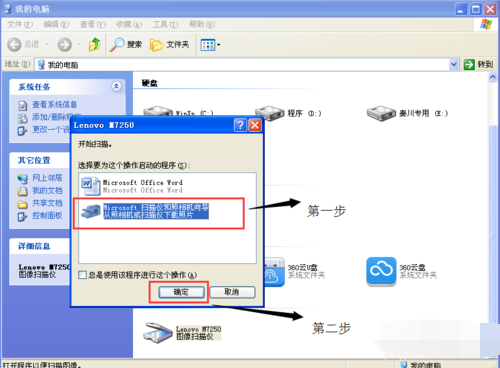
打印机扫描图-6
这时候有出现对话框“欢迎使用扫描仪向导”请按提示点击下一步
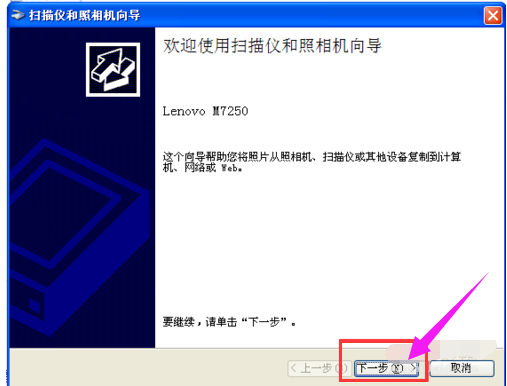
扫描图-7
接着向导提示框界面改变,左边是选择扫描图像的色彩样式,右边是扫描文件的预览界面,点击下方“预览” 会有图像显示在右边方框内,这里可以查看扫面的文件是否扫描完全,可以根据预览 调整打印机里的原文件 直至满意为止。
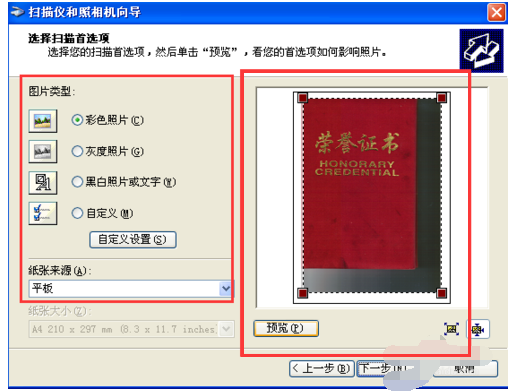
打印机图-8
根据预览,调整原文件,使原文件在扫描的正中位置
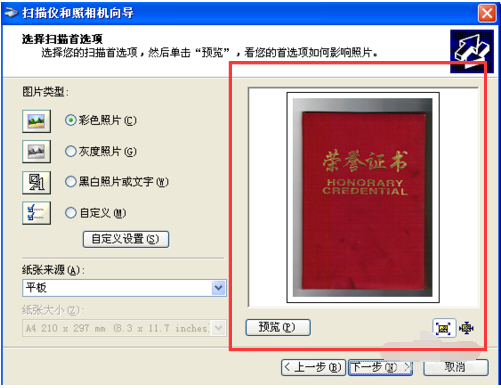
打印机图-9
调整好原文件后,接着点击“下一步”这个时候 对话框里有三个选线,
第一个是编辑扫描内容字样,(也就是你给扫描数来的文件命名,我这里命名为:荣誉证书封面扫描)
第二个是选择扫描出的文件以什么格式保存,根据自己所需用途选择保存文件格式。
第三就是扫描出的文件存放路径了。
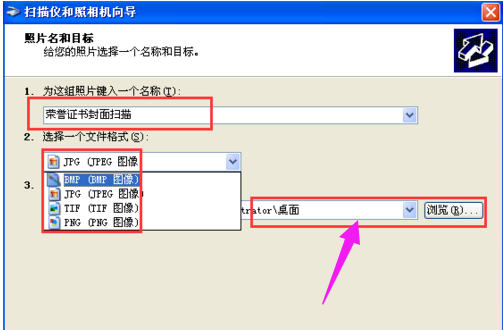
打印机图-10
设置好 扫描名称 扫描文件格式 存放路径后 点击“下一步”就开始扫描 生成文件了。这个时候就等待进度条达到100%就可以了。
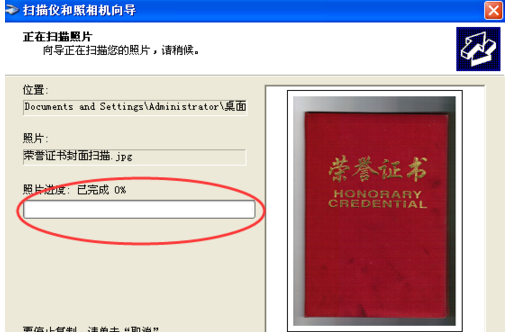
扫描图-11
扫描完成后 提示框会有几个选项,可以直接点击关闭或取消,也可以点击下一步,
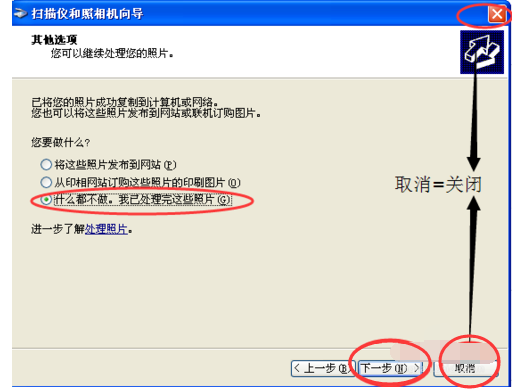
打印机图-12
根据提示点击完成
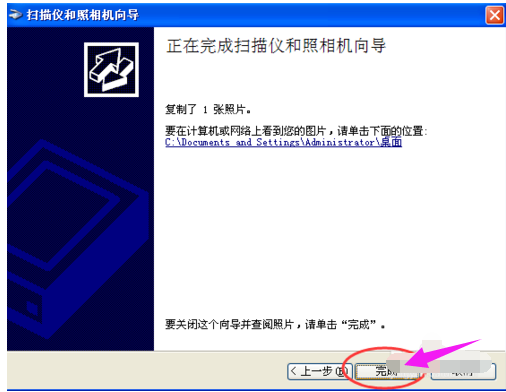
打印图-13
最后回到桌面就可以看到刚扫描出来的文件了。
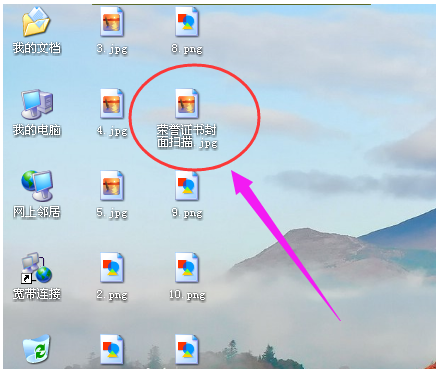
扫描图-14
双击文件就可以查看扫描出来的效果了。
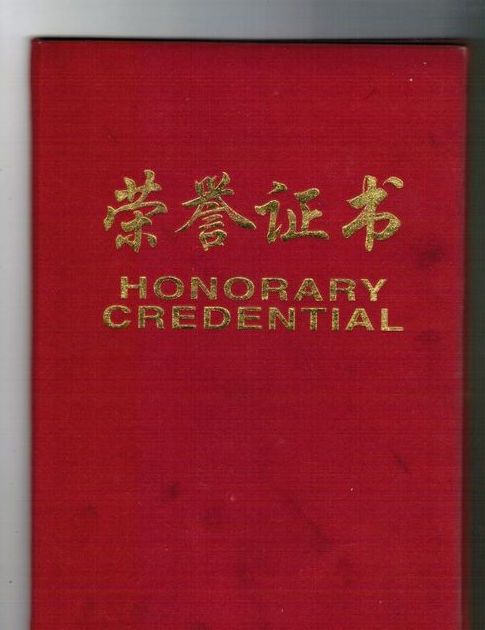
打印机图-15
以上就是使用打印机扫描的操作方法,不懂的用户可以看看。




















