win7系统硬盘如何分区?分区方法介绍
时间:2019-05-17 13:17
小编:易激活
我们在使用win7系统的过程当中,经常都会把硬盘分成几个盘,不过因为一些原因,需要把硬盘进行重新分区,不过很多用户都不知道在不重装系统的情况下进行分区,那么win7系统硬盘如何分区呢?今天为大家分享win7系统硬盘分区的操作方法。
硬盘分区操作方法:
1、首先点击“开始”,右击“计算机”进入“管理”。会进入到一个叫做“计算机管理”的界面,找到左边目录中“存储”下的“磁盘管理”并且选中,这时候中间的界面就会出现磁盘的详细信息。
图解一、磁盘管理界面:
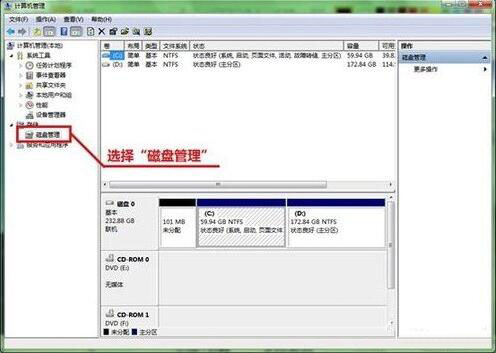
图解二、选择“压缩卷”准备进行划分:
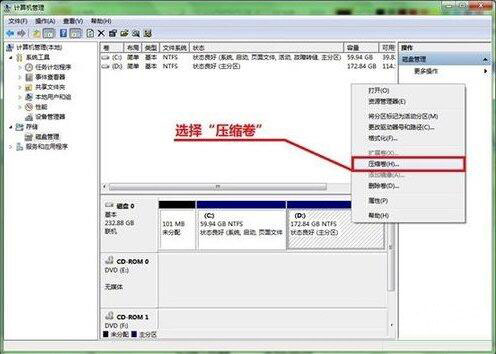
图解三、设定新划分空间的大小:

图解四、硬盘中多出了一块新的未分配空间:
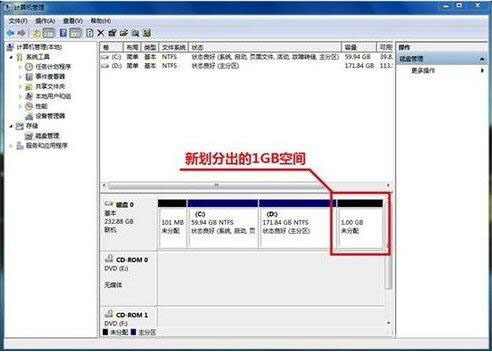
图解五、选择“新建简单卷”:
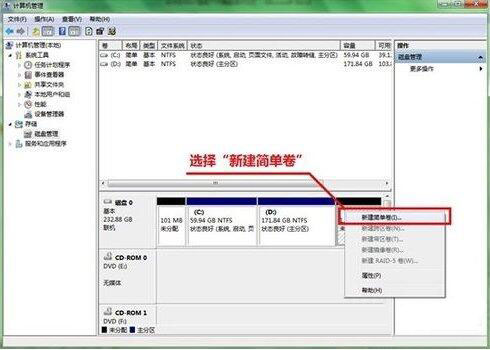
图解六、设定新分区的大小:
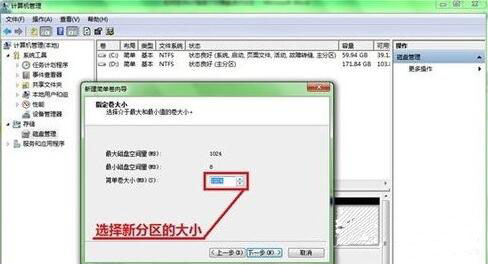
图解七、分配驱动器号:
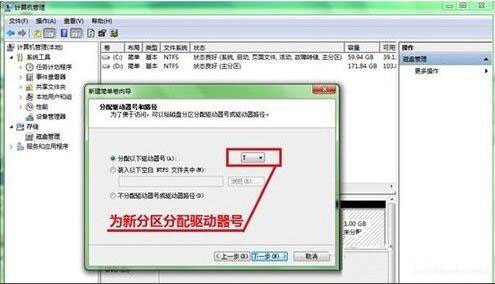
图解八、输入卷标名称:

图解九、新分区创建好了!

2、压缩已有分区。找到所需要调整的硬盘,可以看到图形化的分区示意图。在需要缩小的分区上点击右键/选择压缩卷/软件会自动计算可以压缩的大小,如果可压缩数值比较小最好先进行碎片整理/输入一个压缩数值,点击压缩。等操作完成后,将会在原有分区后部出现未分配空间。
3、创建新分区。在未分配空间上点击右键选择新建简单卷/跟随向导操作,一次输入卷大小(分区容量)、驱动器号、分区格式等参数后点击完成。友情提示,建议勾选快速格式化可以加快格式化速度。
4、调整分区大小。Windows 7自带的磁盘管理还可以进行分区大小调整。和分区缩小一样进行压缩操作,然后在后一卷上点击鼠桔右键并选择扩展卷。不过这个扩展功能有点弱,只能扩展未分配空间之间的分区。
关于win7系统硬盘分区的操作步骤就为用户们详细介绍到这边了,如果用户们还不知道硬盘如何分区,可以按照以上方法步骤进行操作哦,希望本篇教程对大家有所帮助,更多精彩教程请关注win7系统哟!




















