win7系统网络打印机应该怎么设置呢?看过来
时间:2019-05-17 13:10
小编:易激活
现在在单位或者公司你基本都会配备一台打印机,它供所有的同事使用,但是有很多时候一台设备总是没办法满足打印机需求,所以就需要设置网络打印机,那么win7系统网络打印机怎么设置呢?今天为大家分享win7系统网络打印机设置方法。
网络打印机设置方法:
1.首先打开电脑的任务管理器,找到设备和打印机选项。如图所示:
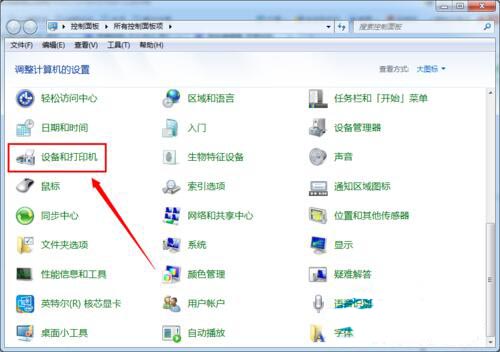
2.点击设备和打印机选项,进入设备和打印机界面。如图所示:
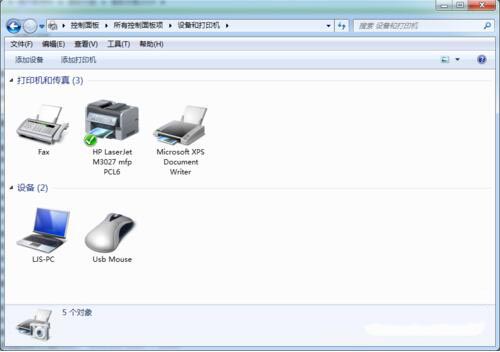
3.点击鼠标右键,弹出菜单选项,菜单选项里有添加打印机选项。如图所示:
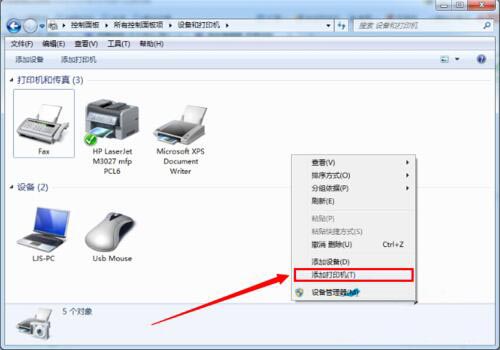
4.点击添加打印机选项,弹出添加打印机窗口,有两个选项,一个是添加本地打印机,另一个是添加网络,无线或bluetooth打印机。在这里我们选择添加本地打印机。如图所示:
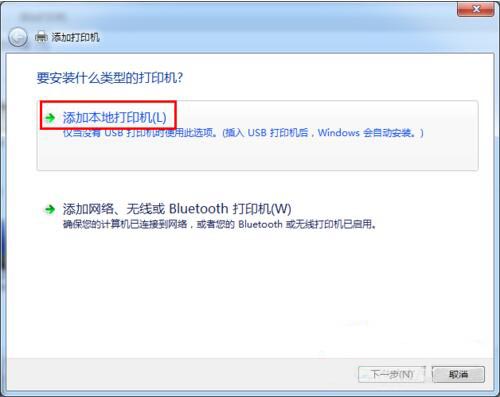
5.点击添加本地打印机选项,窗口跳转到选择打印机端口界如图所示:面,在这里选择创建新端口,端口类型选择standard TCP/IP port。如图所示:
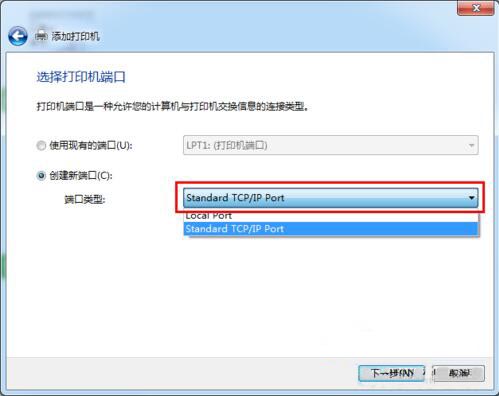
6.点击下一步,进入键入打印机主机名或IP地址窗口,输入打印机的IP地址。如图所示:
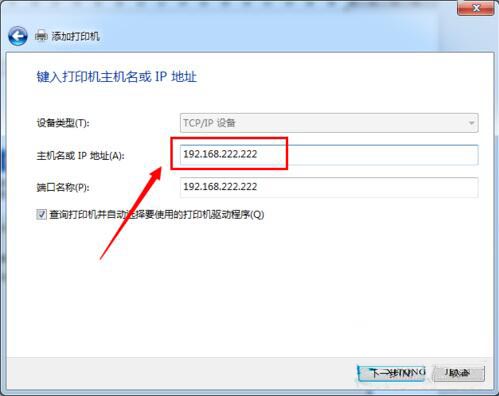
7.点击下一步,进入检测TCP/IP端口界面。如图所示:
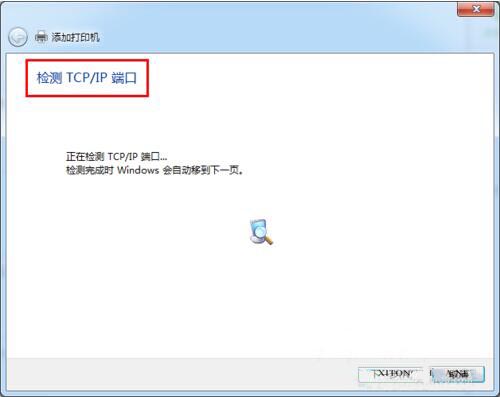
8.系统检测到TCP/IP端口设置无误后,自动跳转到安装打印机驱动程序界面。如图所示:
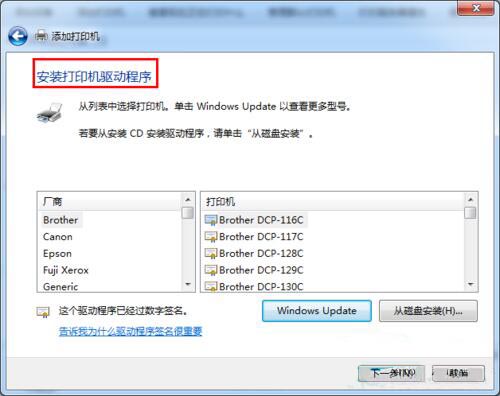
9.在安装打印机驱动程序界面里选择打印机的品牌及型号。如图所示:
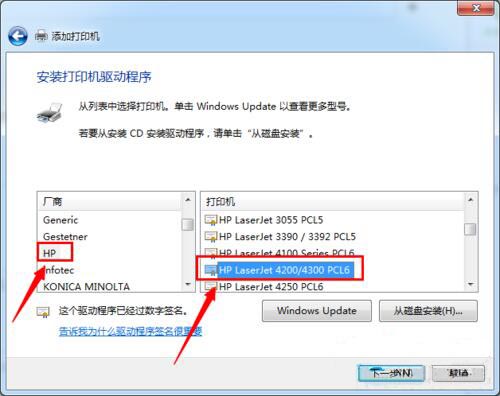
10.点击下一步,跳转到键入打印机名称界面。如图所示:
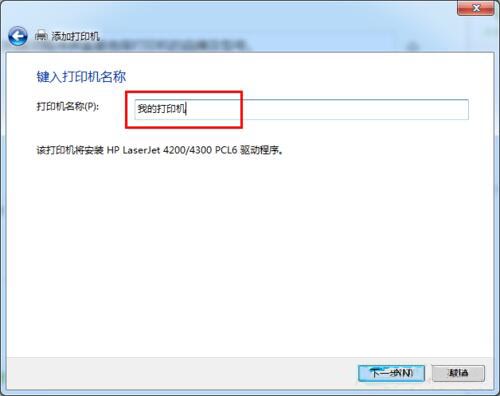
11.点击下一步,进入打印机驱动安装界面。如图所示:
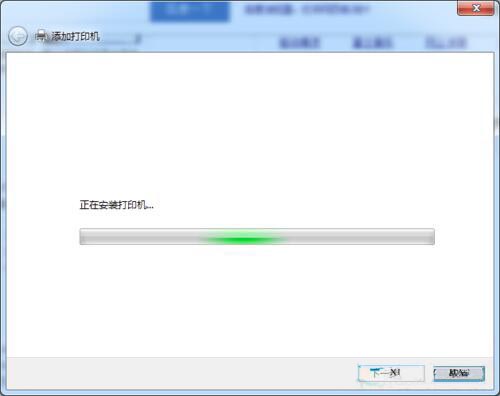
12.打印机驱动安装成功后,跳转到打印机共享界面,默认选择不共享这台计算机。如图所示:
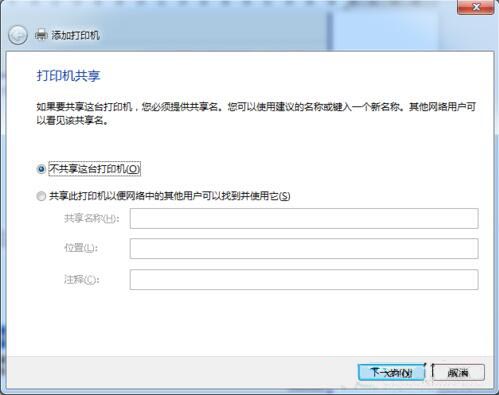
13.点击下一步,显示你已成功添加打印机。如图所示:
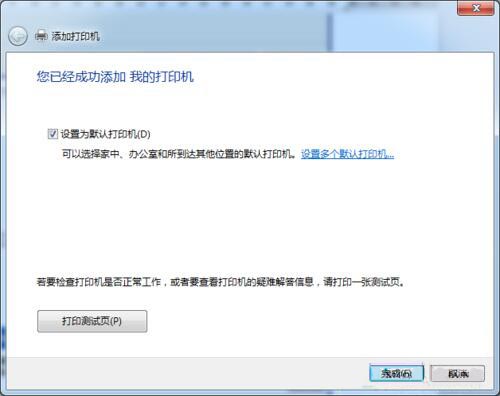
14.此时可以选择下方的打印测试页,如果可以正常打印,证明打印机添加成功,点击完成即可。如图所示:
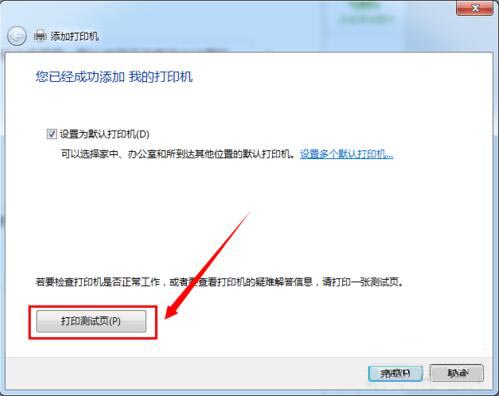
15.再次进入控制面板设备和打印机界面,即可看到已经添加的打印机。如图所示:

关于win7系统网络打印机的设置方法就为用户们详细介绍到这边了,如果用户们还不知道怎么设置网络打印机,可以参考以上方法步骤进行操作哦,希望本篇教程能够帮到大家,更多精彩教程请关注win7系统!




















