时间:2018-04-06 10:26
小编:易激活
谈起虚拟机不得不提Windows Virtual PC了,这个虚拟机的兼容性非常好,因此有很多人会去安装它,但是不少用户不知道Win7怎么安装Virtual PC虚拟机,其实这个问题很简单,如果你不知道的话,那赶紧看看小编整理的Win7安装Virtual PC虚拟机的方法吧!
方法/步骤:
1、首先,下载Windows Virtual PC安装程序文件。
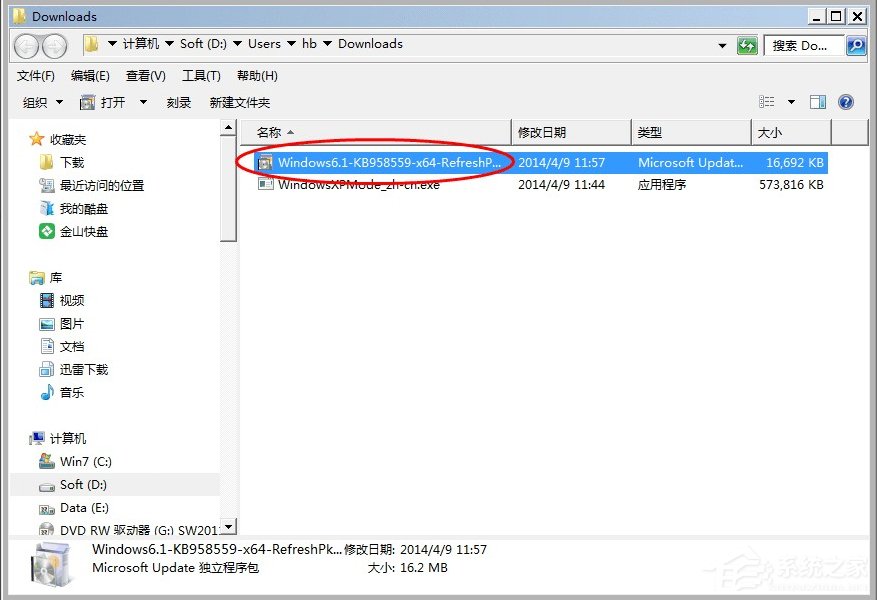
2、双击成功下载的Windows Virtual PC安装程序文件。
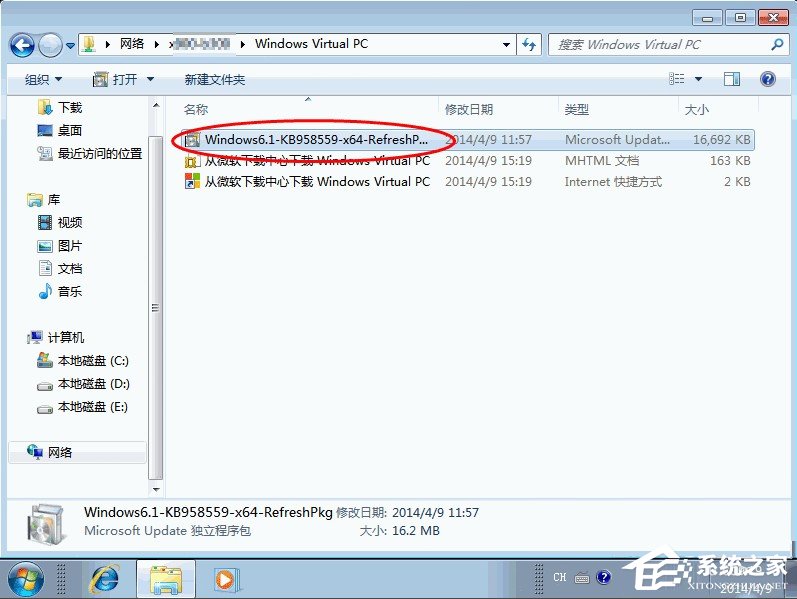
3、单击“是”,开始安装Windows更新程序(KB958559)。
注意:须启动Windows Update服务。
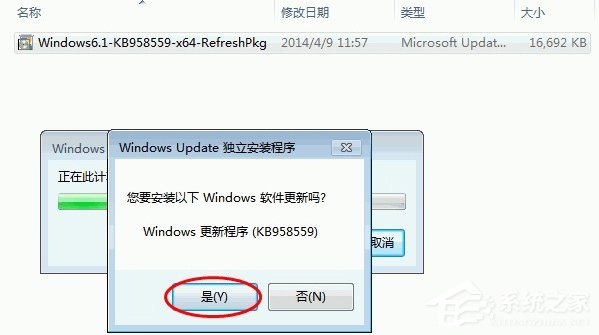
4、单击“我接受”,如图:
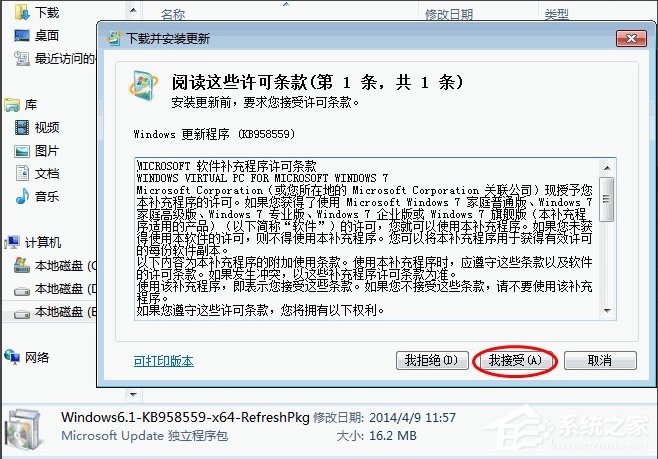
5、开始初始化安装、等待安装Windows更新程序(KB958559)直至完成。
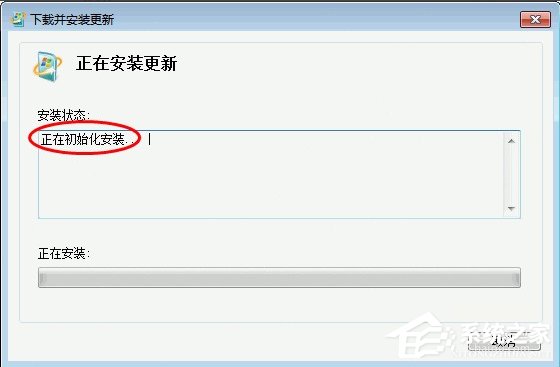
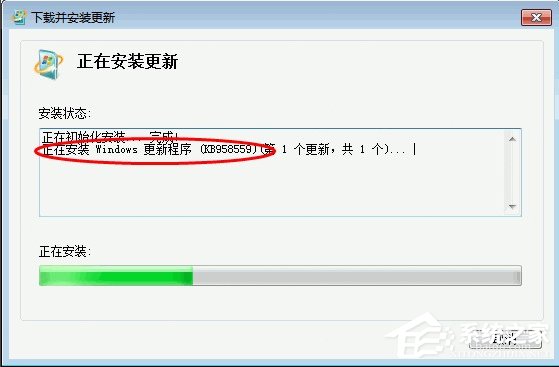
6、安装完成,单击“立即重新启动”。
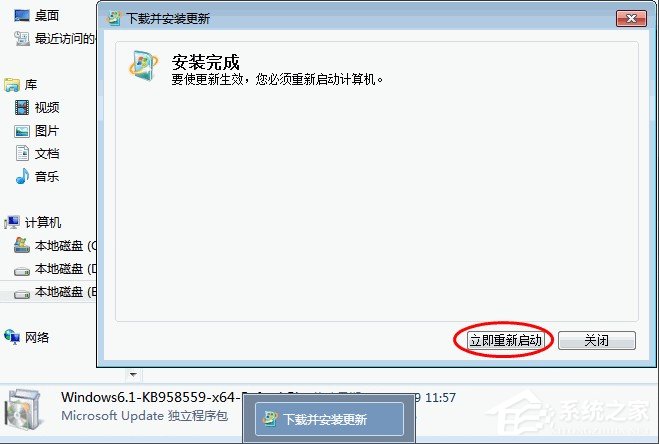
7、重启计算机,直至安装更新完成。
注意:中途切勿非法关机或断电。
8、这时候我们就可以在开始菜单即可见成功安装的Windows Virtual PC快捷方式,如图:
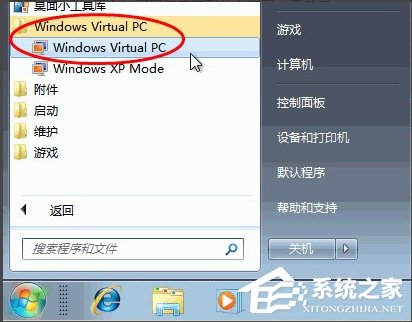
以上就是Win7安装Virtual PC虚拟机的方法了,方法很简单,我们只需要先开启Windows Update服务,然后打开Virtual PC安装程序开始安装,之后我们安装完了重新启动系统,最后我们等待Virtual PC更新完成即可。




















