时间:2018-03-30 14:52
小编:易激活
电脑用久了,碰到的问题也就多了,相信不少用户就曾碰到过系统提示“是否停止运行此脚本”,但是却不知道怎么解决,其实这个问题解决起来很容易,如果你不知道的话,那就赶紧看看小编整理的Win7系统提示“是否停止运行此脚本”的解决方法吧!
方法/步骤:
1、出现下图这情况可以用杀毒软件修复也可以MicrosoftFixit50403.msi工具进行修复。
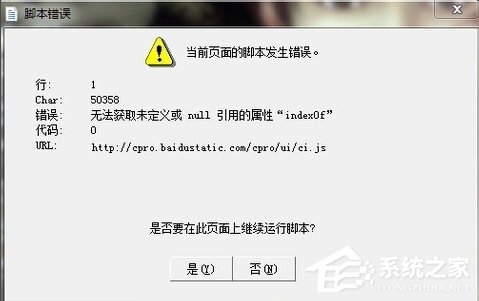
2、还可以自己动手修改注册表修复,首先打开注册表。
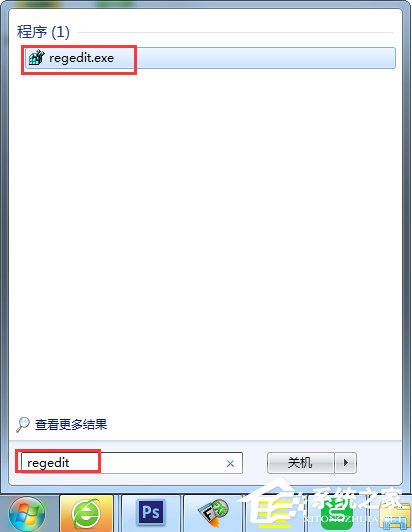
3、依次打开HKEY_CURRENT_USERSoftwareMicrosoftInternet Explorer空白地方右击“Internet Explorer”选择新建“项”将其项重命名为“Styles”。
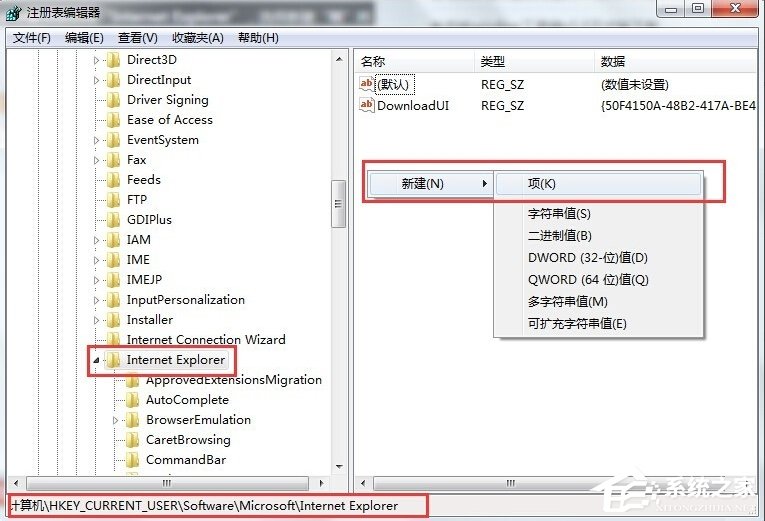
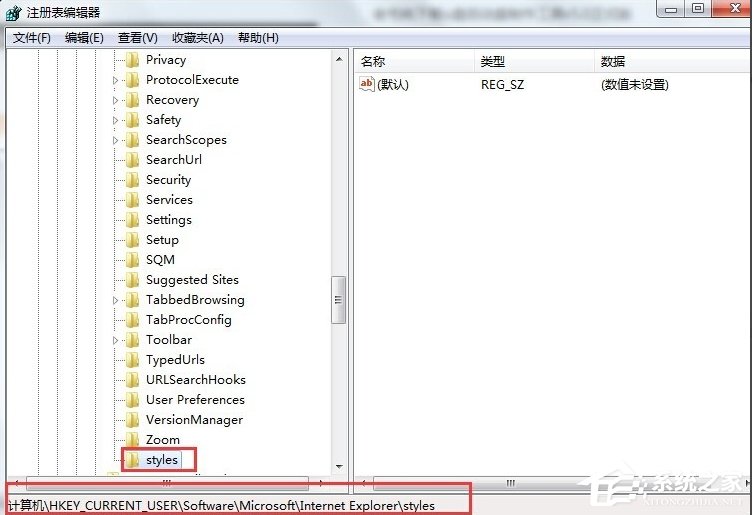
4、再在“Styles”下,新建“DWORD(32-位)值”,将修改名为“MaxScriptStatements”。
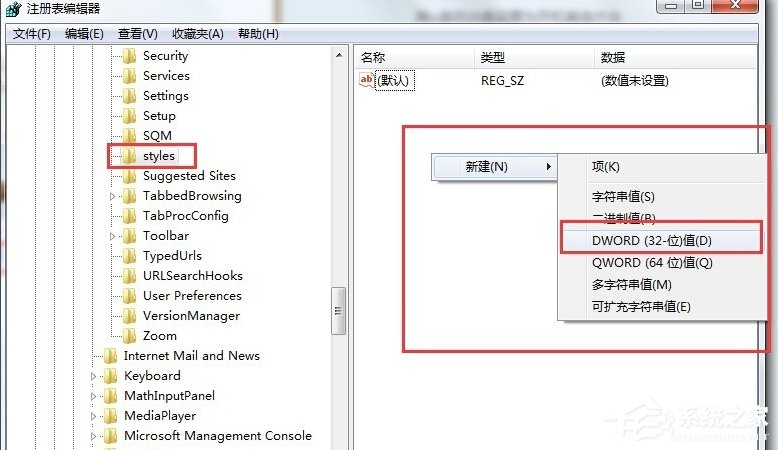
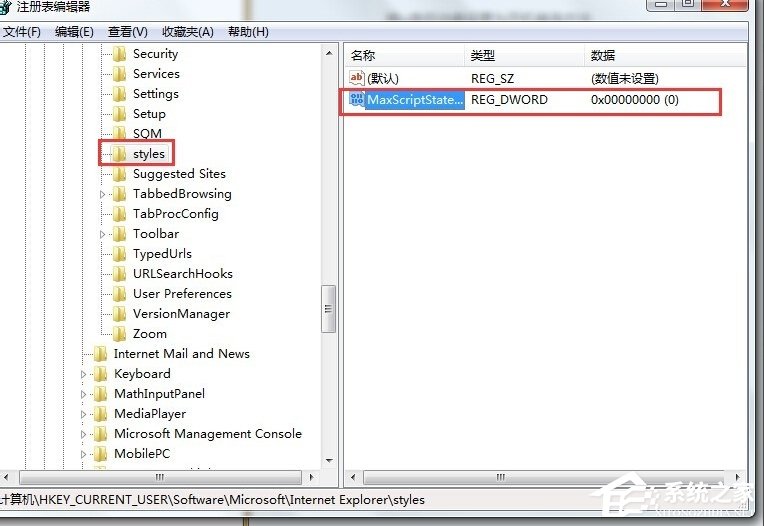
5、右键“MaxScriptStatements”修改,把其“数值数据”修改为“0xFFFFFFFF”最后再点击“确定”。
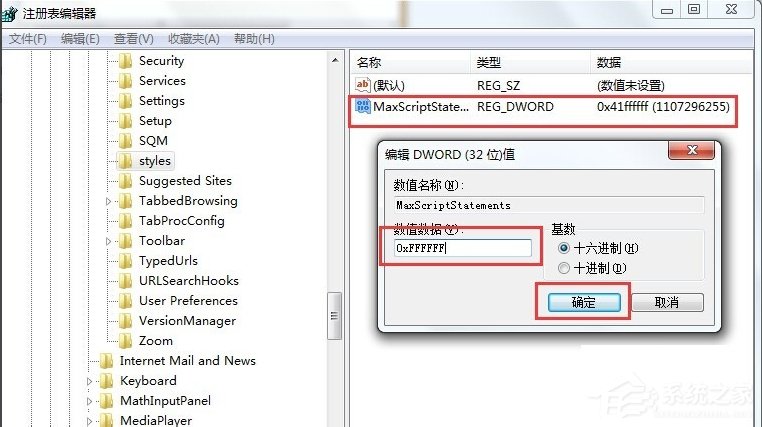
以上就是Win7系统提示“是否停止运行此脚本”的解决方法了,方法总共有三种,不过个人建议大家下载MicrosoftFixit50403.msi工具进行解决比较好,因为这款软件是微软官方提供的,也是专门解决这个问题的。




















