时间:2018-03-26 15:30
小编:易激活
C盘正常是电脑的系统盘,我们知道C盘里面有一个虚拟内存pagefile.sys文件占用C盘太大空间了,因此不少用户想要把pagefile文件移到D盘,但是又不懂操作。其实很简单,如果你不懂的话,那就赶紧看看小编整理的Win7系统pagefile文件移到D盘的方法吧!
一、显示虚拟内存文件pagefile.sys
1、大家打开C盘,是看不到这个文件的。因为是系统保护和隐藏文件。双重保护起来了。
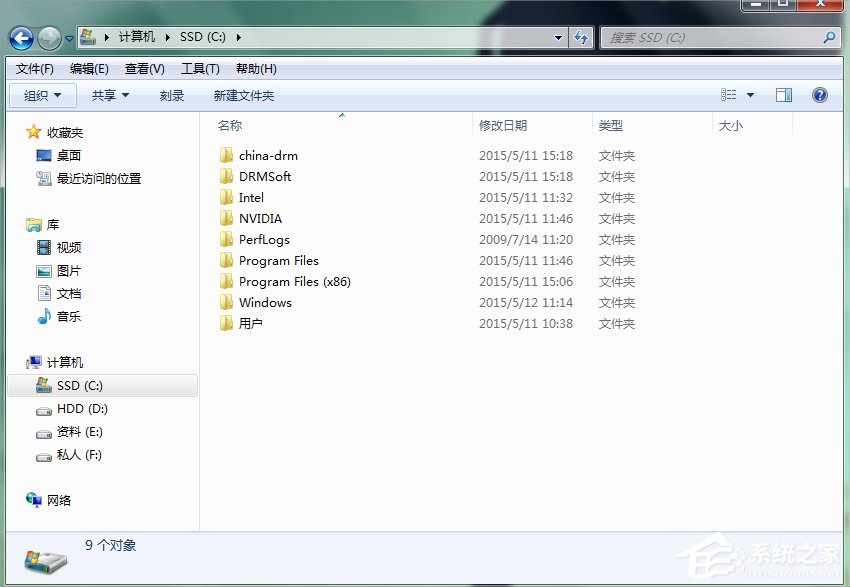
2、修改文件选项和搜索选项。
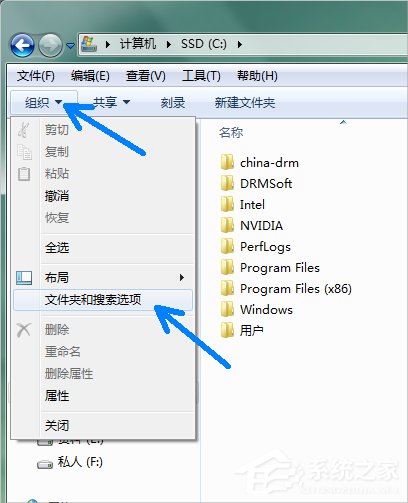
3、查看里面,把系统保护隐藏文件和显示隐藏文件都如图弄好了。
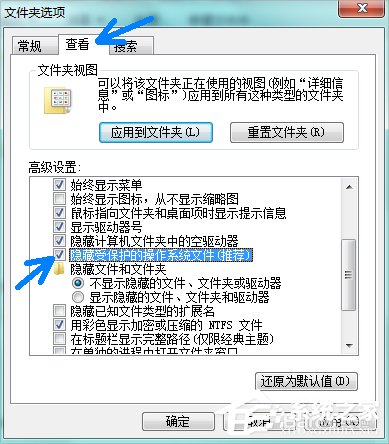
4、确定。
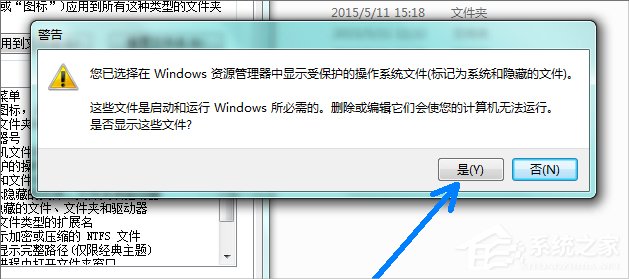
5、显示隐藏文件。
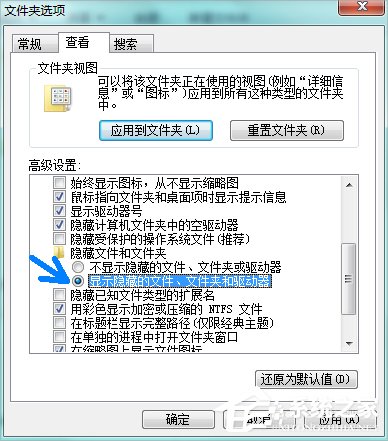
6、这时候显示出来了。
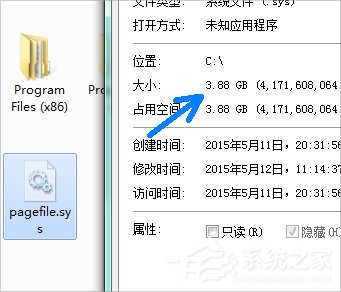
7、大小正好和物理内存条大小一样的。
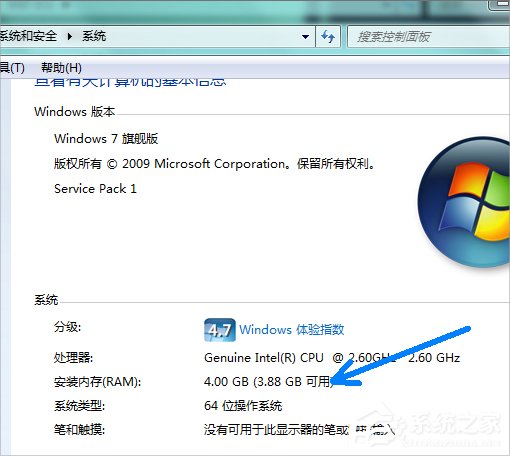
二、D盘创建虚拟内存文件
1、我的电脑右键属性,然后高级系统设置。
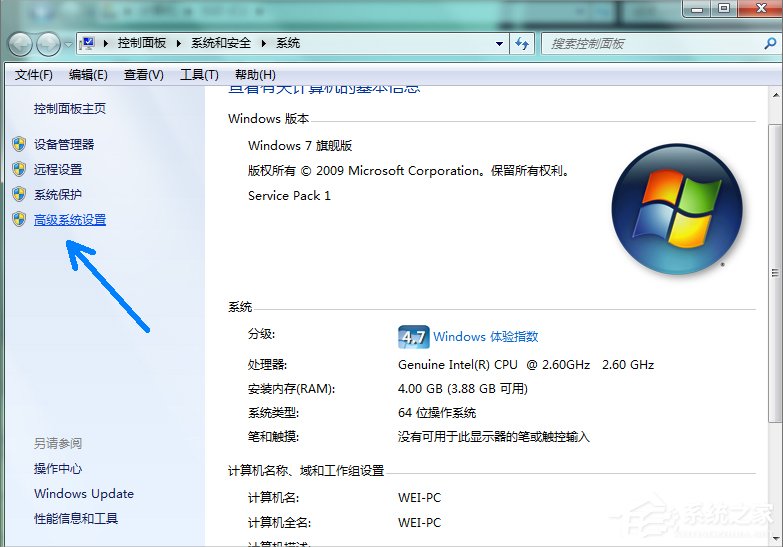
2、点击“高级”,然后设置。
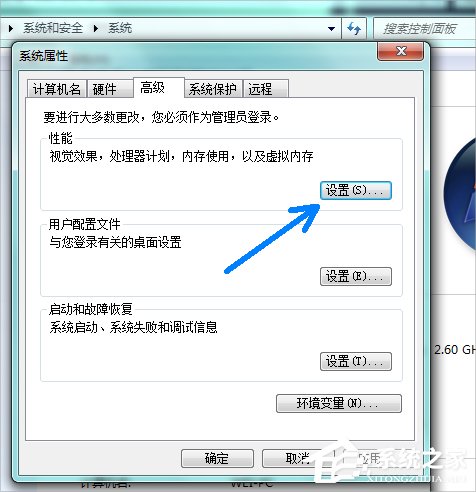
3、再次“高级”,更改。
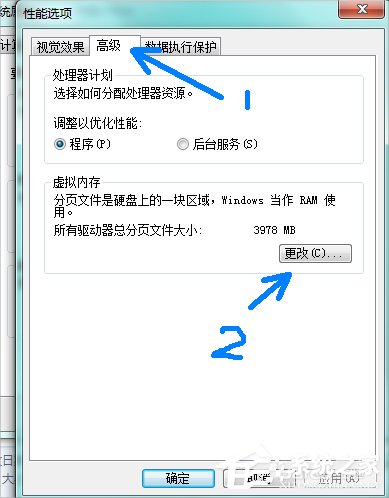
4、安装图片的顺序一步步弄好。
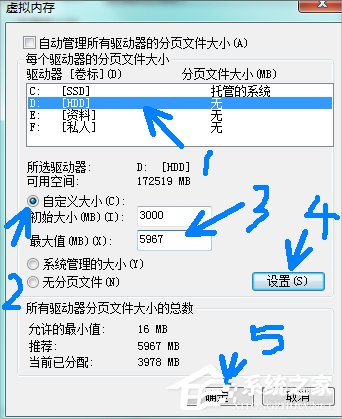
5、这时候D盘就成功创建了虚拟内存了。
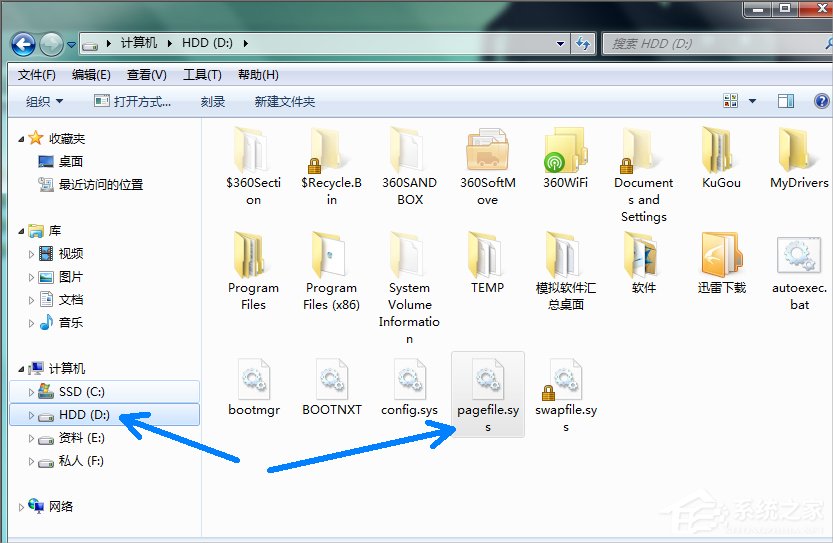
6、大小也可以看到。
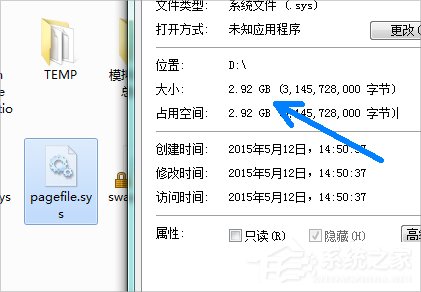
三、修改(删除)C盘虚拟内存
1、安装图片位置,一步步来1234。
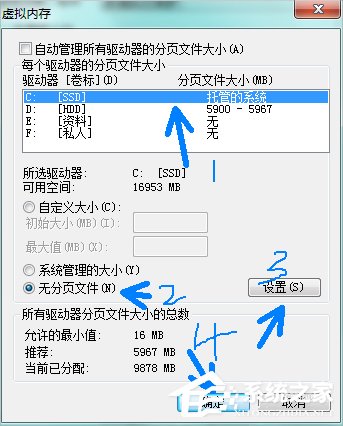
2、重启电脑,然后开机后,发现C盘的虚拟内存文件pagefile.sys文件不见了,C盘变大了。也就是说成功了。虚拟内存现在变成在了D盘了。推荐设置物理内存大小1.45倍的大学在D盘就行。
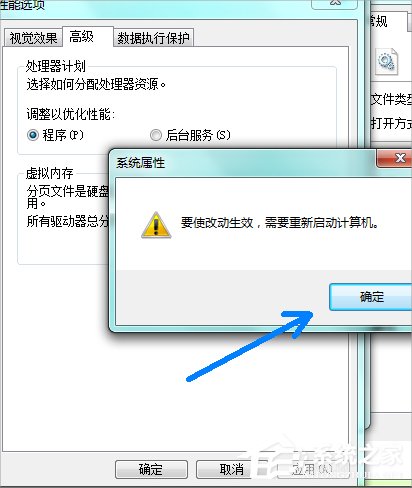
Win7系统pagefile文件移到D盘的方法就讲到这里了,我们首先得让pagefile文件在C盘显示出来,之后我们在D盘创建虚拟内存文件,最后我们在删除C盘的pagefile文件就可以了。




















