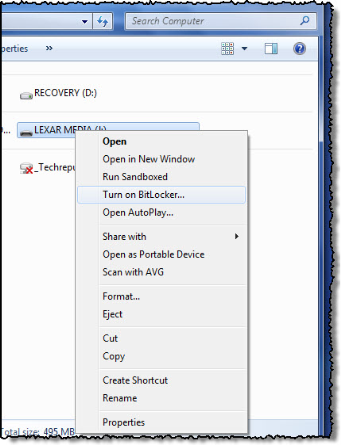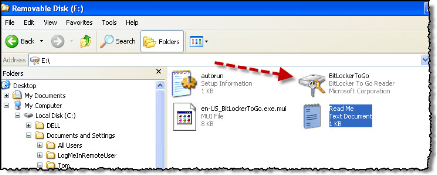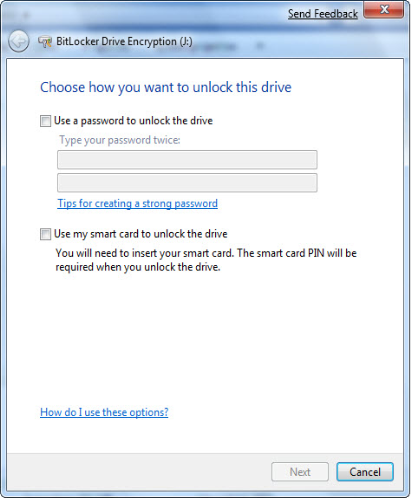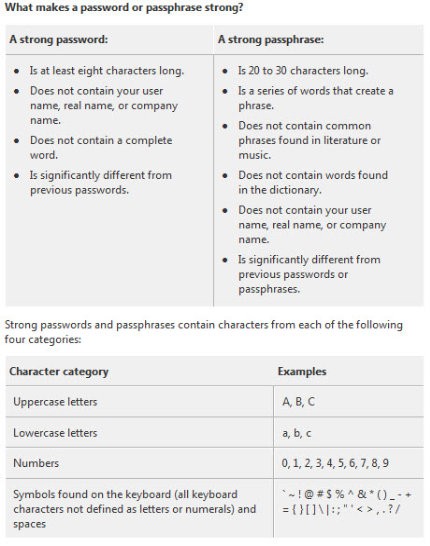时间:2018-03-07 15:36
小编:易激活
-
Bitlocker To Go (BtG)支持鼠标右键菜单加密,如图1所示。图中所选择的是Lexar 512MB U盘。
图1 鼠标右键菜单加密 -
2加密过程非常快,加密后的移动硬盘或者U盘只能通过密码或PIN码验证后才可以访问。并且这种防护措施不仅仅限于Windows7系统。
移动设备上被 BtG保护的文件并不只能通过Windows7访问。在Windows XP和 Vista上同样可以访问这些文件。加密后再写入的文件同样也可以受到保护,如图2所示。如果Windows系统没有开启移动设备插入后自动运行(从安全角度考虑也应该禁用自动运行),我们可以通过Windows Explore显示出BtG加密设备,如箭头所示。图中的几个文件是移动设备加密后唯一可见的几个文件。
图2 加密后再写入的文件同样也可以受到保护 -
3在Windows7系统中解密 BtG加密过的移动设备后,用户就可以将这个移动设备作为普通的存储设备来使用了,包括完整的写入和读取能力。然而,在XP或 Vista系统中,解密后的移动设备只具备读取能力,用户需要将其中的文件复制到本地硬盘才可以对这些文件进行编辑等写入操作。
另外,任何接入的USB存储设备在使用BtG时都是受到组策略控制的。
那么,BtG还有什么不足吗?在我看来,它的不足之处很少,我在测试时遇到的最大问题是,无法将已经加密的移动设备恢复成不具备加密功能的设备。也许这个功能是存在的,但是和很多Windows7的新功能一样,很难找到而已。除此以外,我认为这个功能算是相当出色的了,如果能在各个版本的Windows7和Vista中都加入这个功能就最好了。
如果你对如何使用BtG 很感兴趣,可以继续向下阅读。END
设置和测试
-
在我的测试环境是,使用了 Dell的台式机来运行Windows 7 beta (Ultimate版本) ,使用Dell笔记本运行Windows XP SP2。除此以外,没有任何需要下载安装之类的工作,因为BtG本身就是Windows7的一部分。
-
我首先在台式机上插入 512MB Lexar U盘 ,等待Win7识别并应用该设备。接下来就是打开驱动器列表,在Lexar设备上点击右键,选择Turn on Bitlocker,如图1所显示的。
-
首先出现的画面如图3所示。我必须选择通过密码还是智能卡进行加密,或者二者同时具备。在测试中,我选择只通过密码进行加密。程序会检查我们所输入的密码的强壮程度。如果所输入的密码不符合密码强壮度的要求,会被程序要求进行修改。如果不知道什么样的密码足够强壮,可以点击旁边的帮助链接, Win7的帮助文件会教用户如何设置一个强壮的密码,如图4所示。图3 选择通过密码或智能卡进行加密图4 如何设置密码
-