时间:2018-02-12 19:45
小编:易激活
屏幕分辨率大伙是否只是在桌面小工具里设置呢,其实还能按各自需求设置更适合的效果,那么具体是在哪里操作呢,一起跟小编来看看。
首先,桌面空白处右键,选择菜单中的“屏幕分辨率”,查看屏幕的分辨率模式是不是支持。
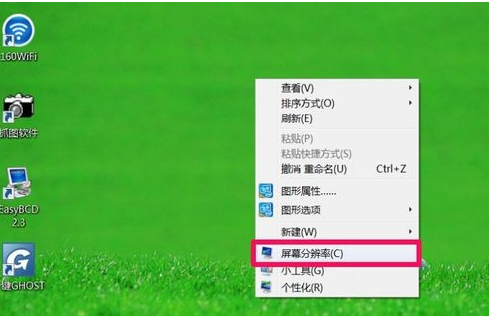
进入更改显示器,点击“高级设置”,选择“适配器”,点击“列出所有模式”按钮,看看是否支持设置的分辨率,如果没有,表示不支持。
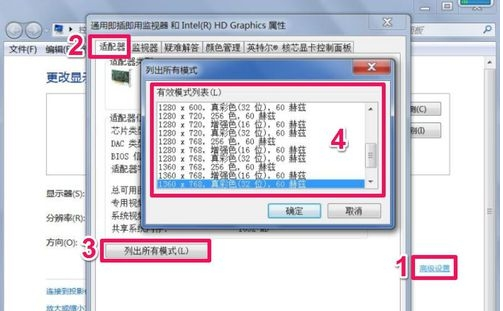
电脑分辨率调不过来怎么办载图2
采用了外接显示器,外接显示器采用了复制模式,分辨率只能设置为最大分辨率。
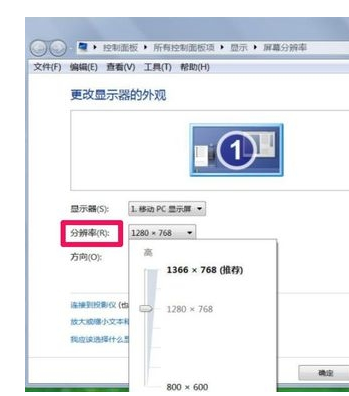
电脑分辨率调不过来怎么办载图3
最通常的情况,就是显卡的驱动程序损坏
右键,选择“管理
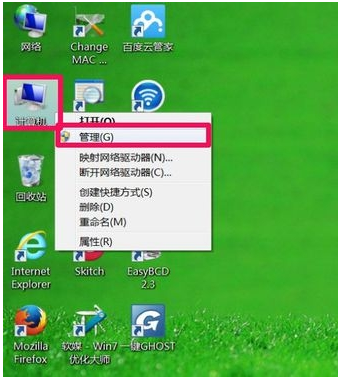
电脑分辨率调不过来怎么办载图4
选择“设置管理器”
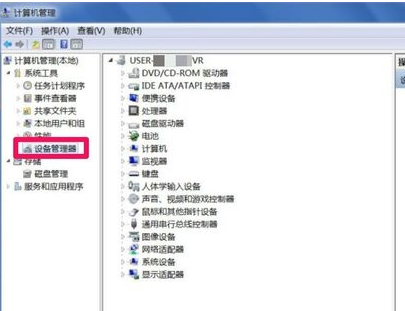
电脑分辨率调不过来怎么办载图5
找到“显示适配器”,看看是否有一个黄色的警示标志,如果有,则表示显卡驱动程序损坏,需要更新,在更新之前,卸载旧的驱动程序。
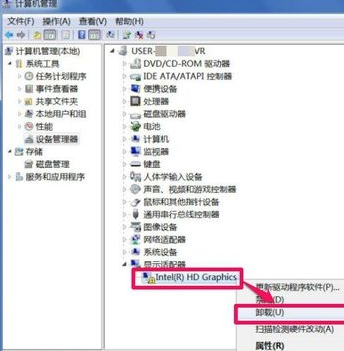
电脑分辨率调不过来怎么办载图6
在显卡上右键,选择“更新驱动程序”。
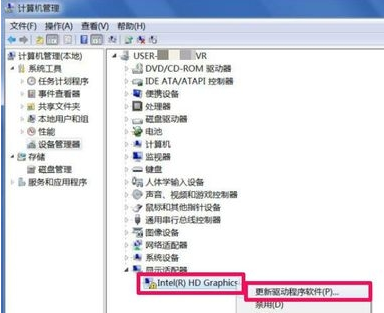
电脑分辨率调不过来怎么办载图7
进入更新向导窗口,选择第二项
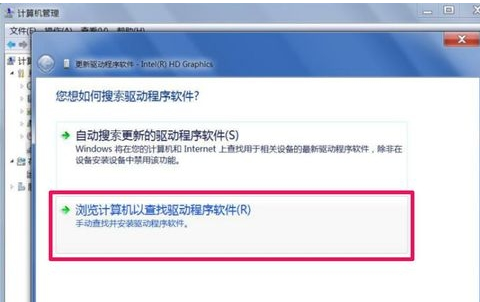
电脑分辨率调不过来怎么办载图8
填写要更新的驱动程序存储路径,不记得路径,点“浏览”
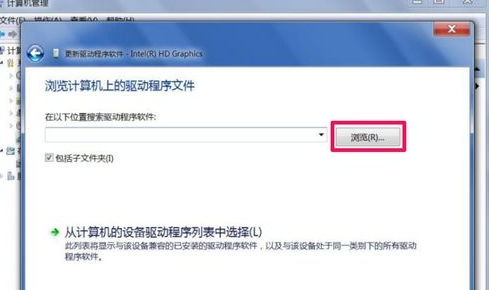
电脑分辨率调不过来怎么办载图9
找到备份的驱动程序,注意不能选择单个文件,选好后点击确定
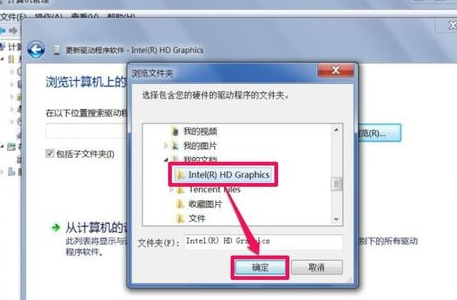
电脑分辨率调不过来怎么办载图10
勾选其下“包含子文件夹”,点击确定。
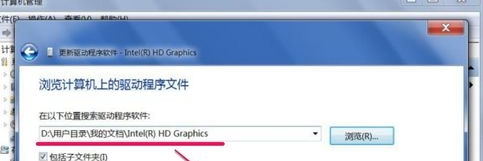
电脑分辨率调不过来怎么办载图11
网上下载相应的驱动
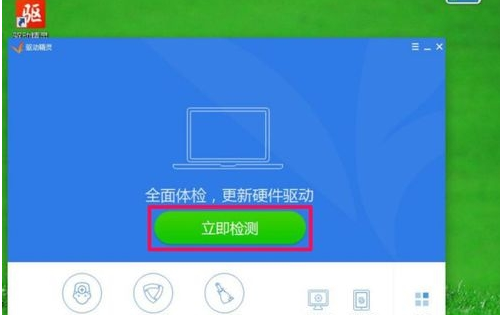
电脑分辨率调不过来怎么办载图12
检测完后,点击“查看所有驱动程序”更新驱动。
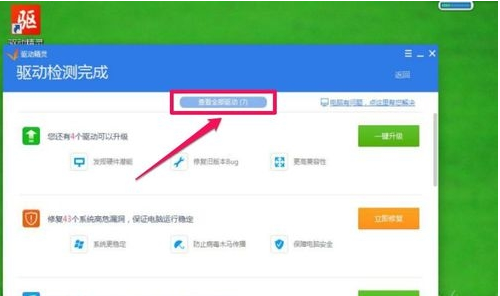
电脑分辨率调不过来怎么办载图13
勾选“显卡”,点击一键安装,驱动精灵自动从网上下载与电脑相应的驱动程序,再点击“安装”。
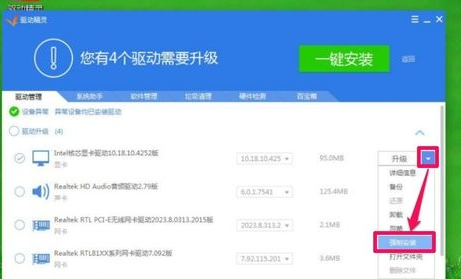
电脑分辨率调不过来怎么办载图14
希望会帮到你,祝你工作生活愉快。




















