Windows7系统怎么安装虚拟机 电脑虚拟机的安装教程
时间:2018-01-28 10:59
小编:易激活
随着硬件的配置越来越高,性能剩余就越来越大,很多人喜欢装多个系统,那么今天小编给大家带来win7虚拟机安装教程。win7虚拟机安装教程安装方法也很简单,大家跟着我的操作就一定能够安装成功。
win7虚拟机安装教程步骤:
准备工作
首先,下载windows7镜像和VMware软件(版本有很多,只要能用就行)
Windows7系统怎么安装虚拟机 电脑虚拟机的安装教程
虚拟机创建步骤
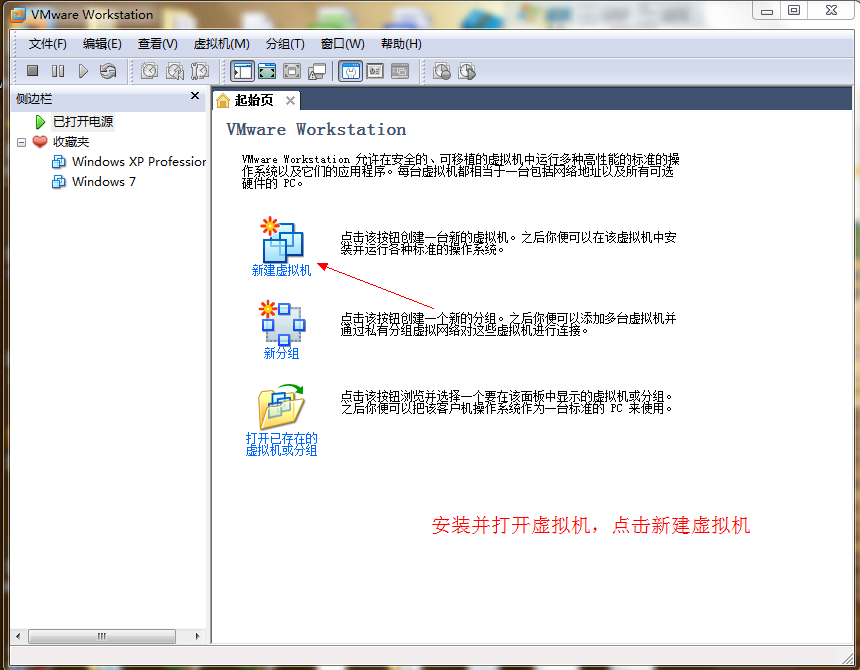
打开VM,点击新建虚拟机。开始虚拟机安装win7系统步骤。
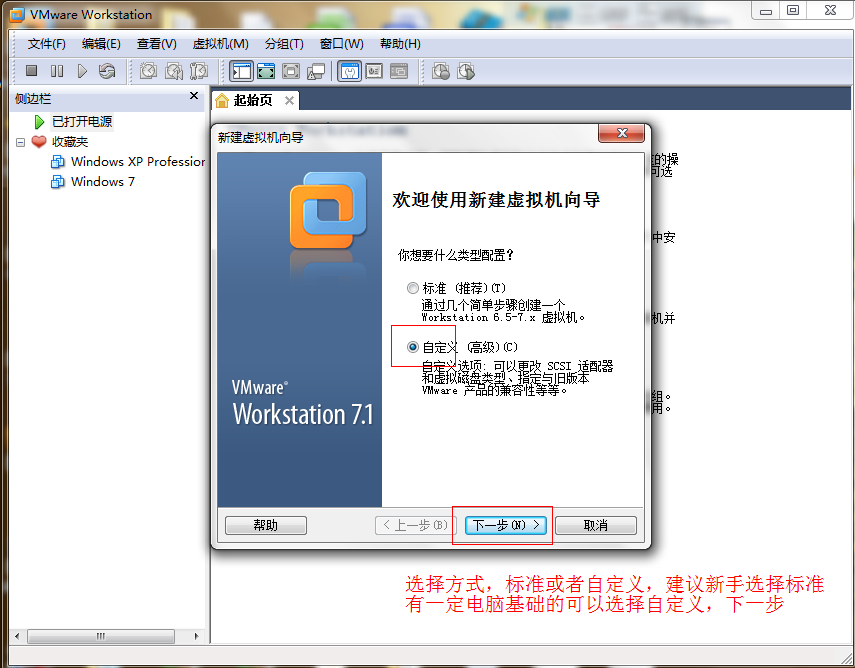
选择安装方式,标准或者自定义,这里我选择的是自定义。
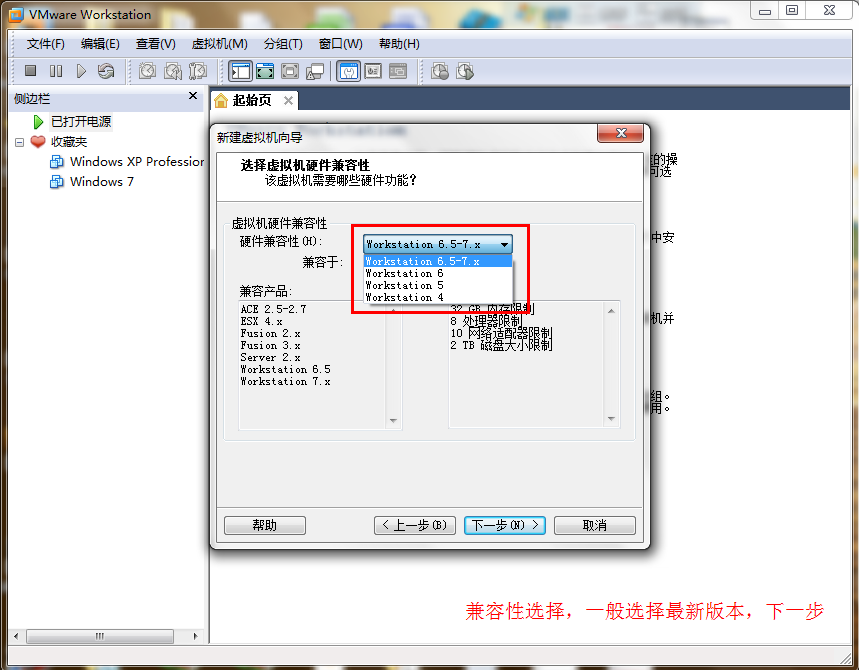
选择虚拟机安装版本,原则上版本越高越好。
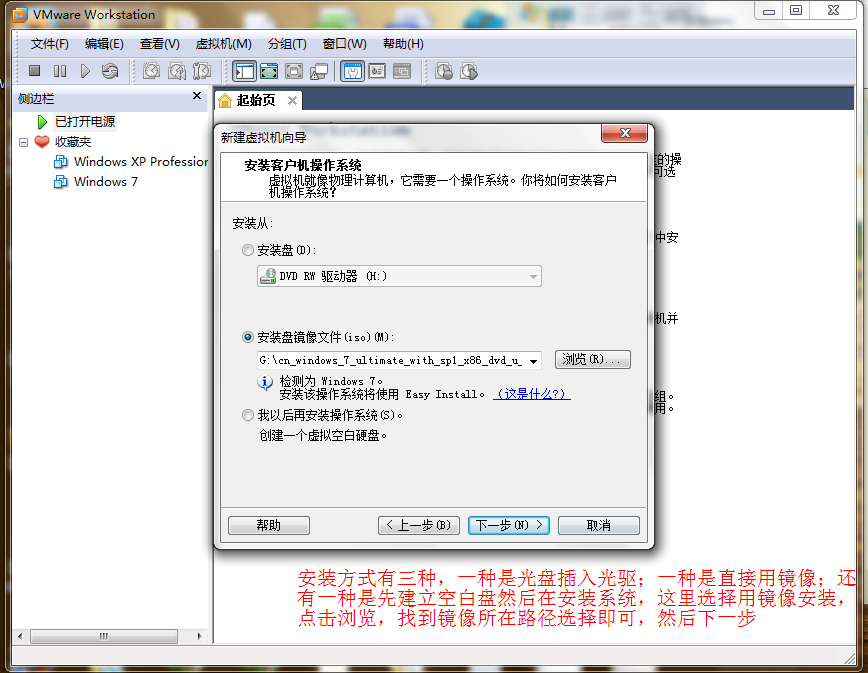
选择安装方式,方法为三种,这里选择用镜像安装。
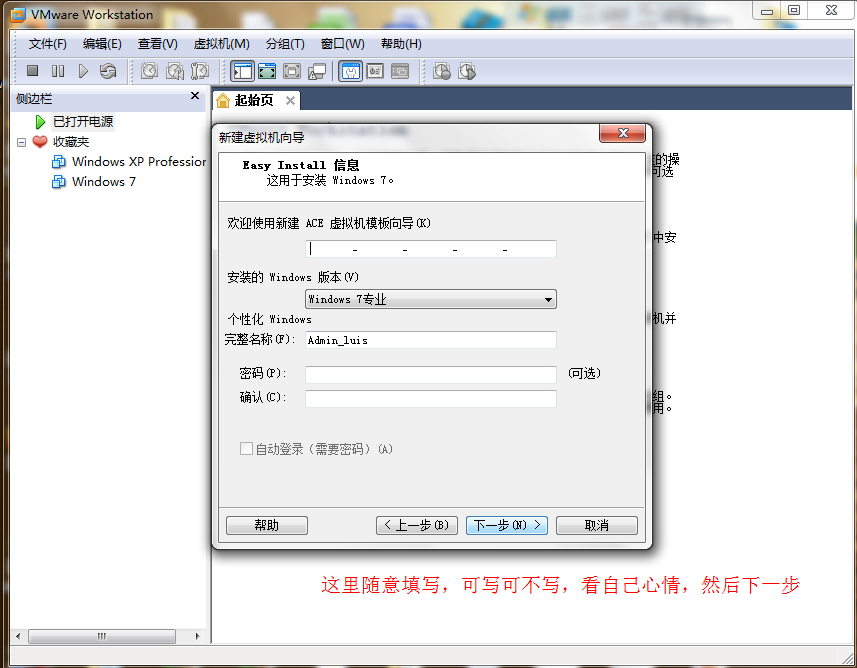
这里填写虚拟机用户名,可写可不写,自行决定。
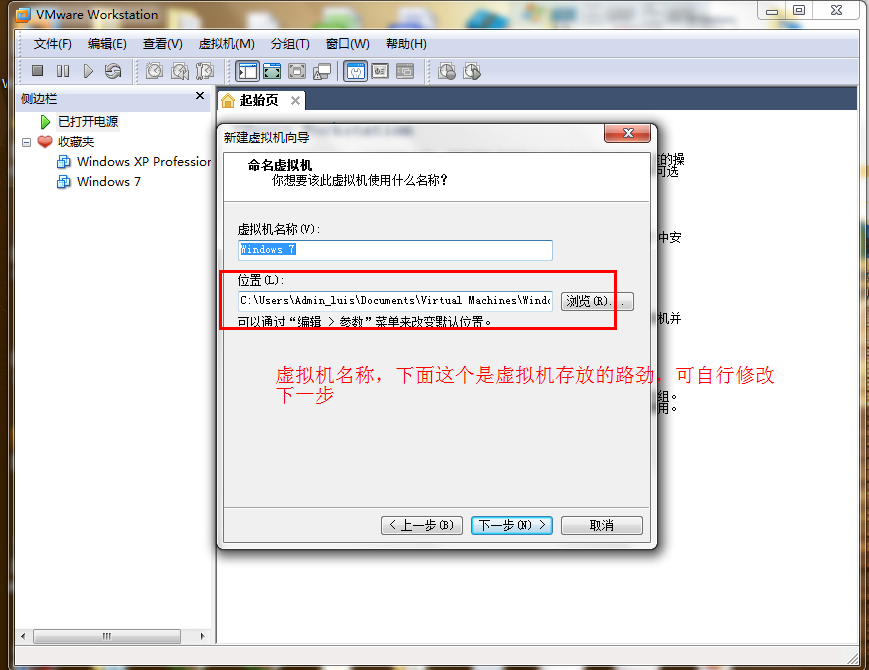
选择虚拟机名称和安装的路径。
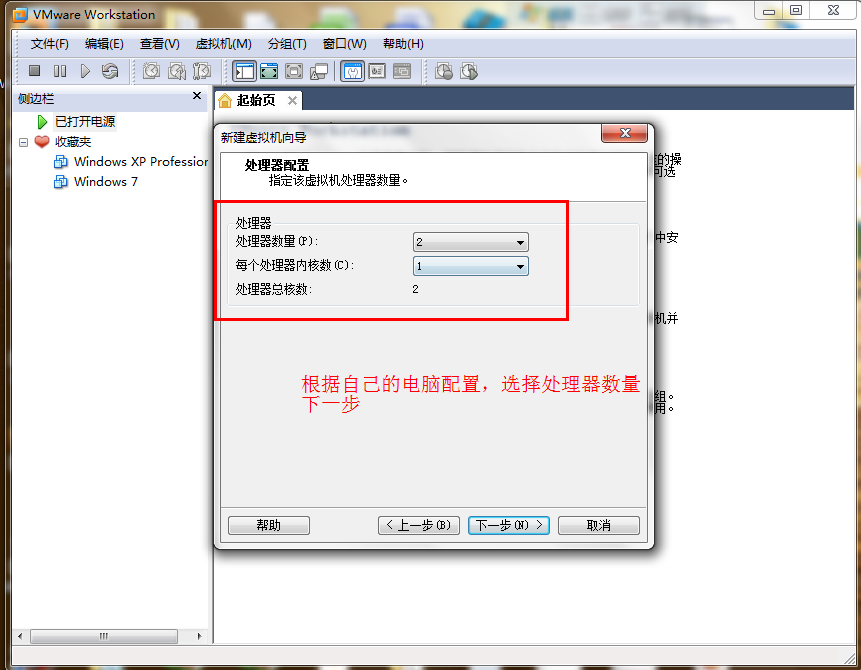
选择虚拟机的核心数配置。
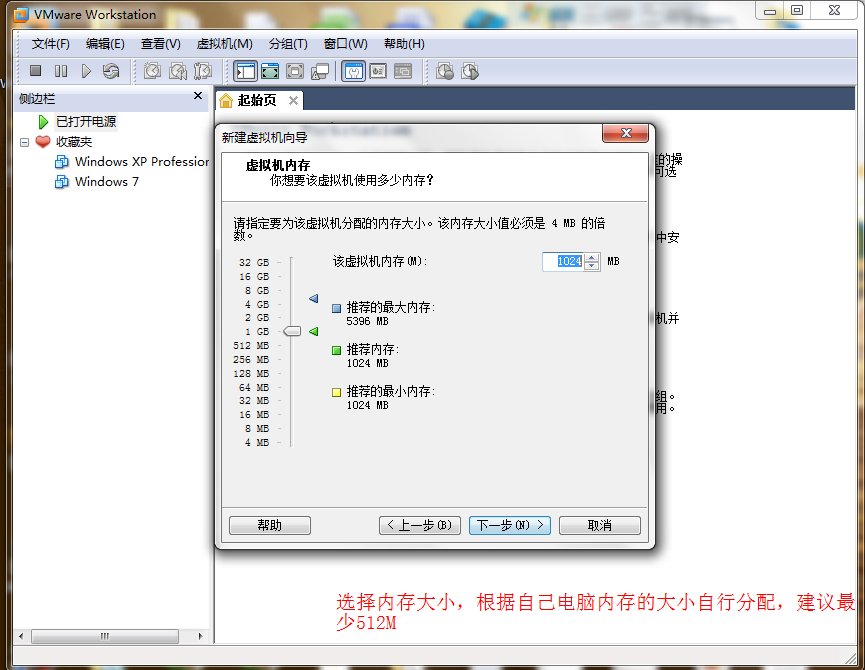
虚拟机内存大小选择,图上已经写的比较明确了,参考下。
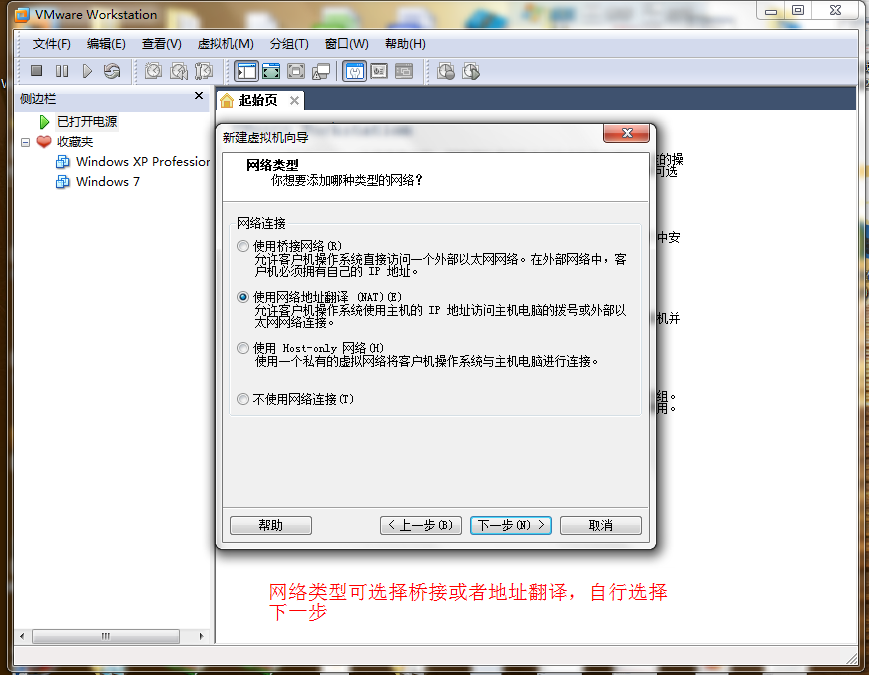
选择虚拟机网络链接方式,参考图片。
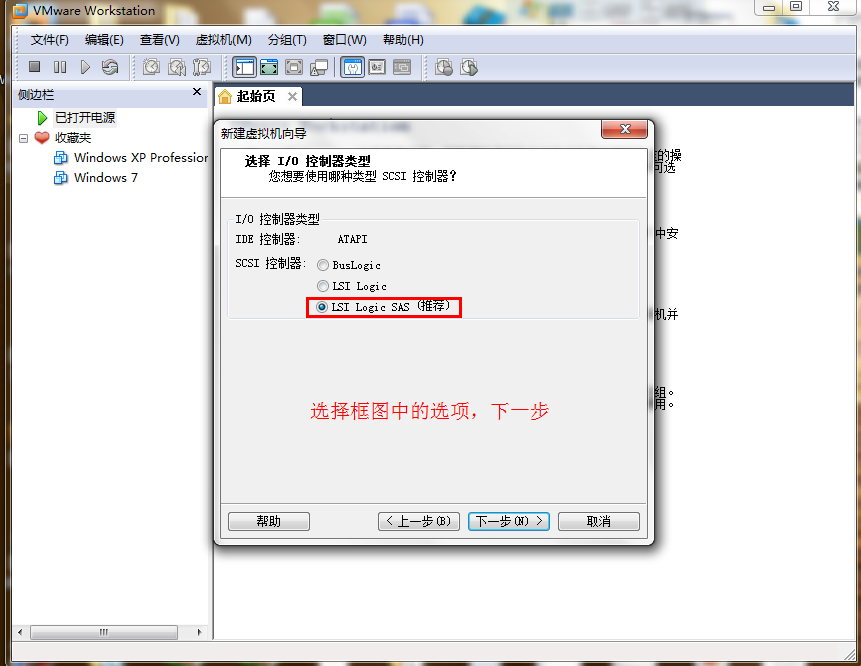
选择输入输出控制器类型,一般选择系统推荐的即可。
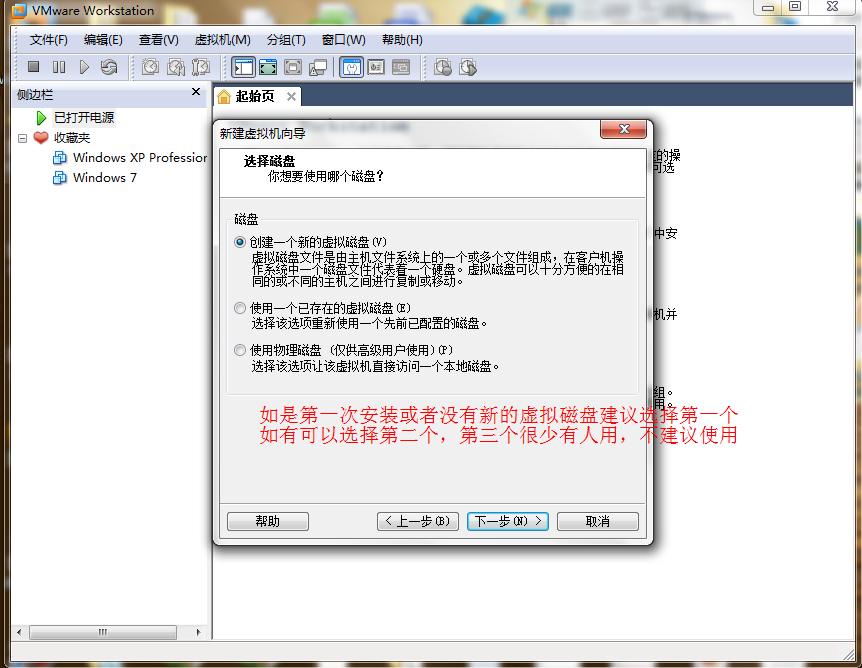
新建虚拟磁盘,可根据个人使用要求建立一个或者多个分区。
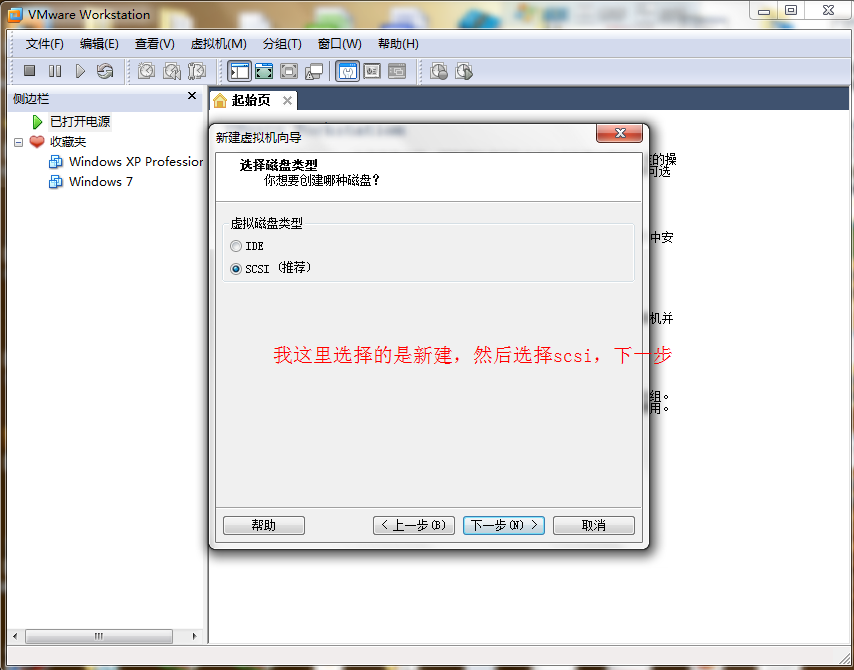
选择磁盘类型,一样的,选择系统推荐的即可。
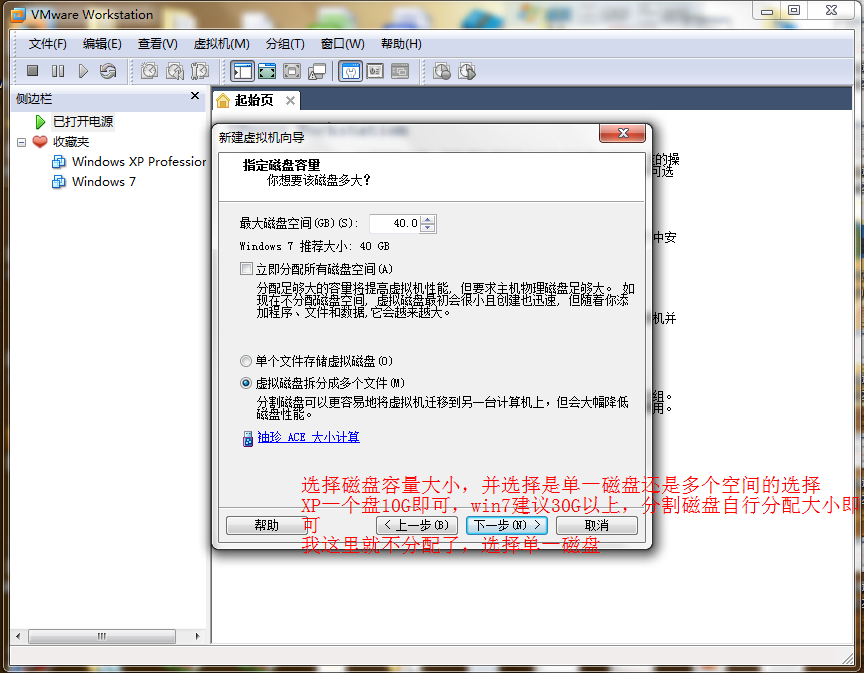
分配分区和磁盘大小,根据图上说的操作即可。
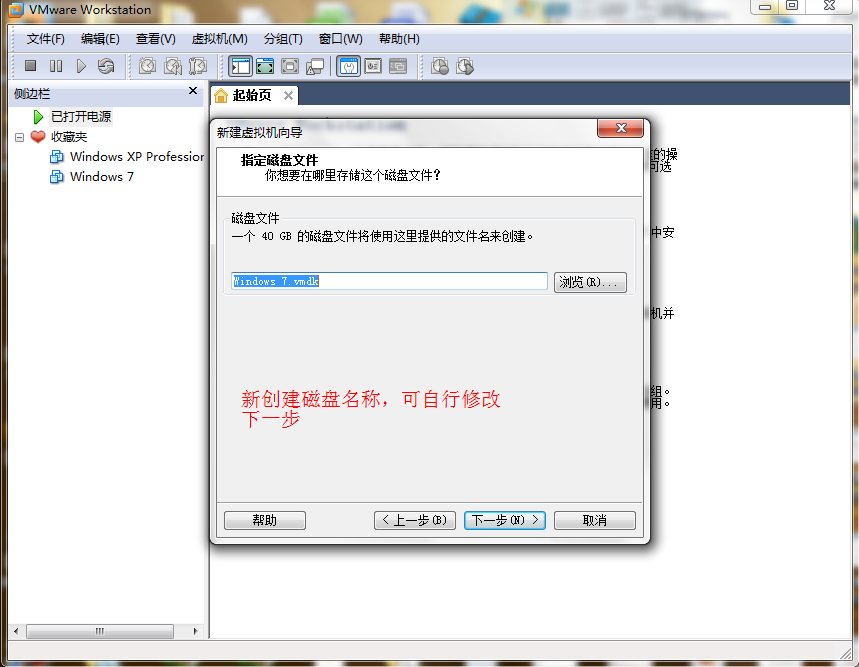
填写虚拟机用户名,可写可不写,随意吧。
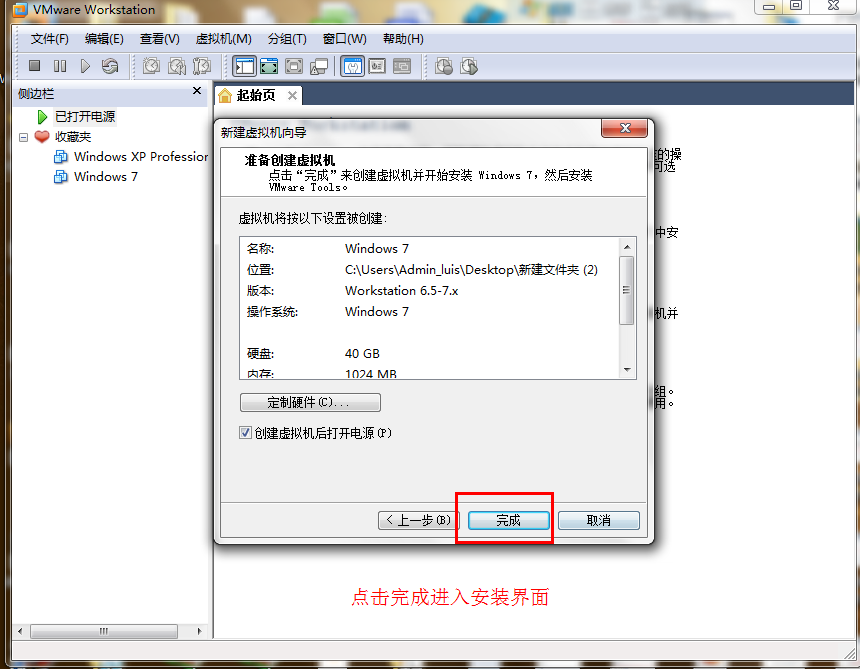
虚拟机安装win7过程
点击完成,虚拟机安装win7就真正的开始了,你只需耐心等待即可。
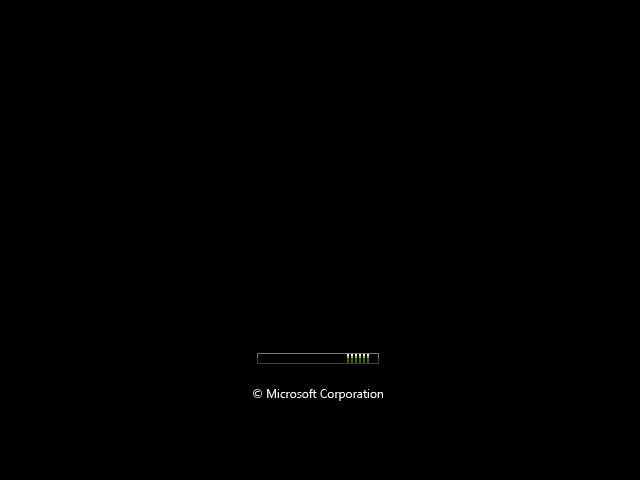
系统配置准备中,等个几秒吧。

系统准备启动中,安装即将开始。
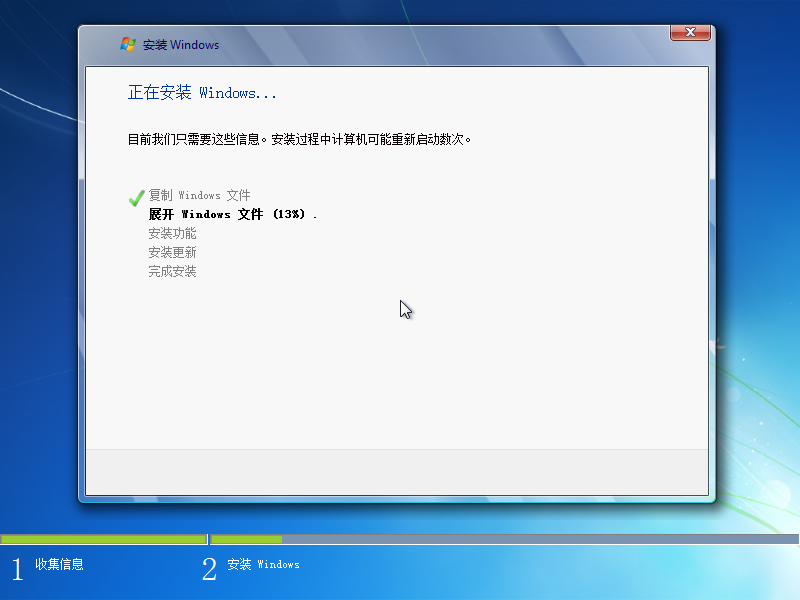
系统安装中,过程比较慢,耐心等待,原版的系统就是慢,没办法的。
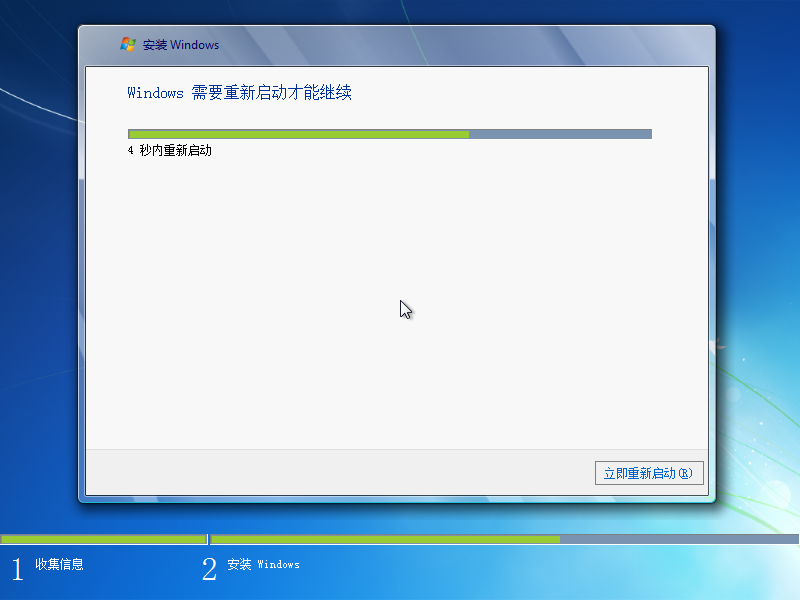
安装过程中,会有多次重启的现象,很正常,不用管就好了。
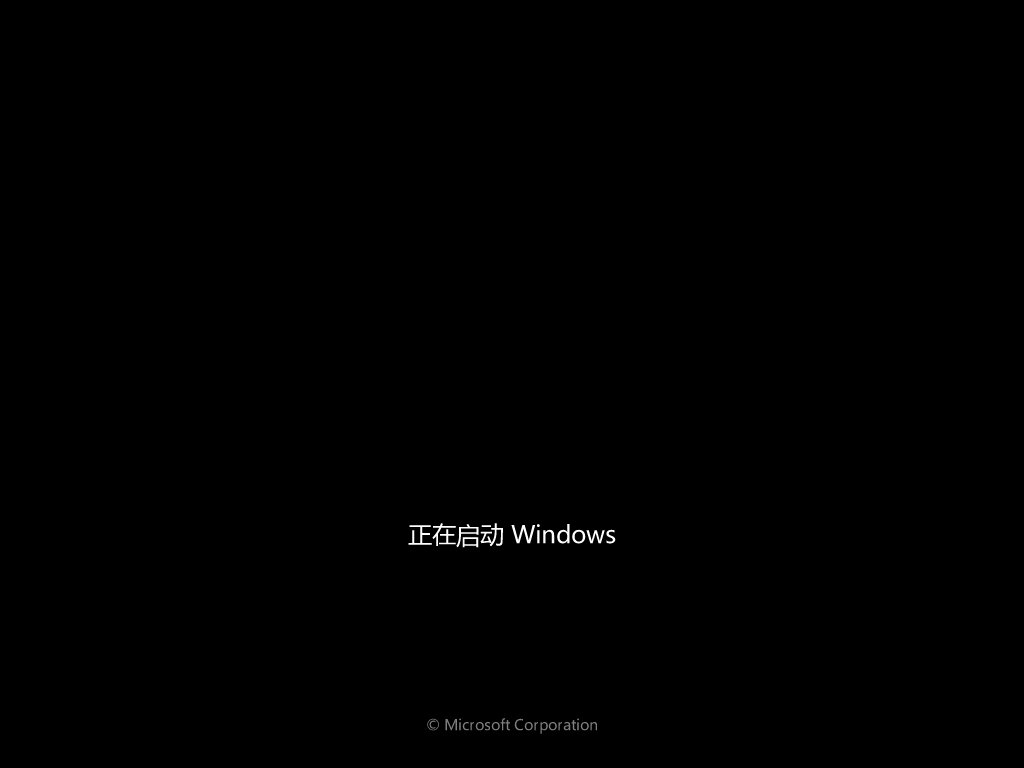
这个是重启过程。

安装服务项,说明安装完成了差不多一半了
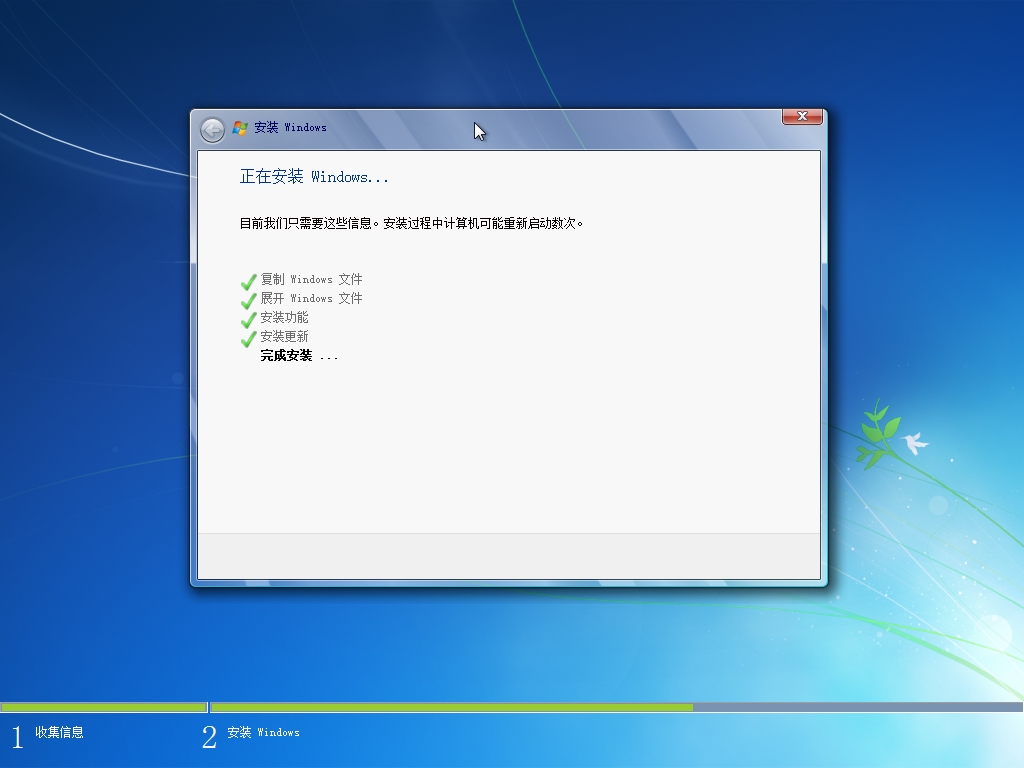
慢慢等啊,慢慢等。

在此重启,安装即将完成了。
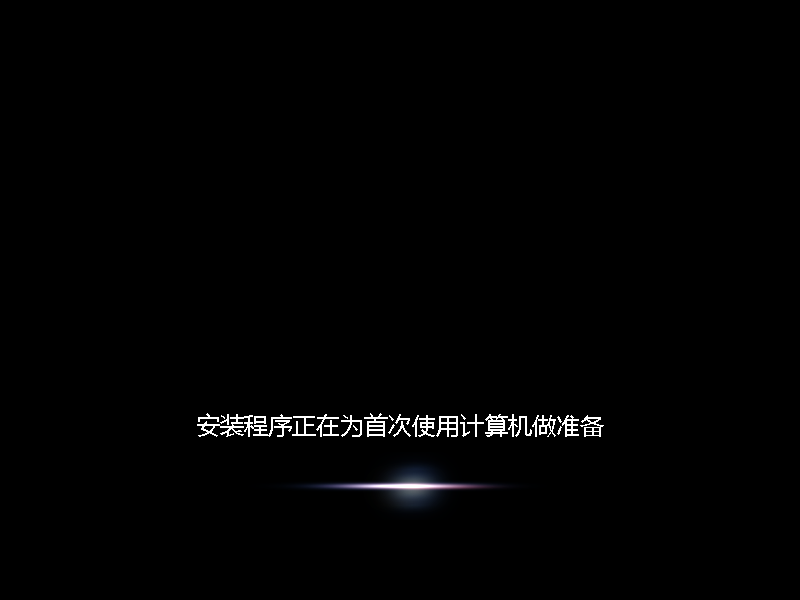
首次安装完成启动准备。

安装接近完成,进入界面后设置下即可。
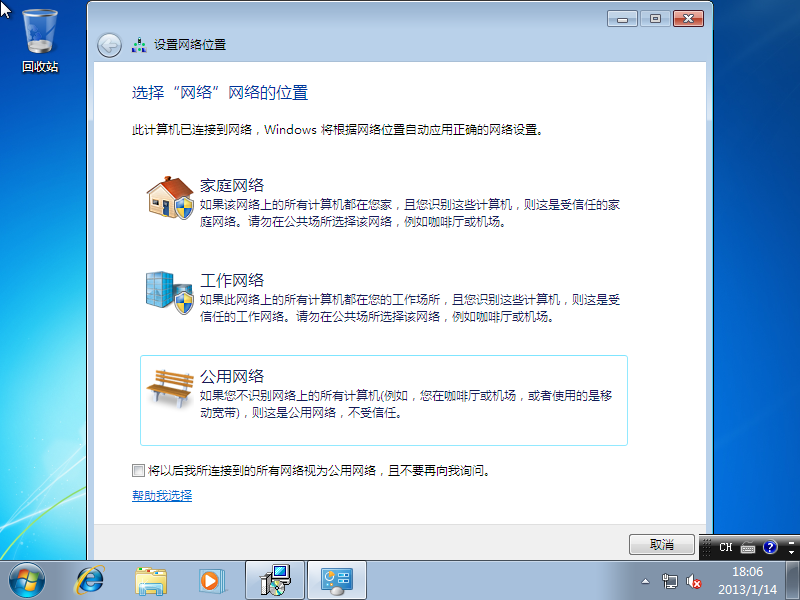
选择使用网络,这个不用解释了吧,最好是把下面方框的给勾选上。
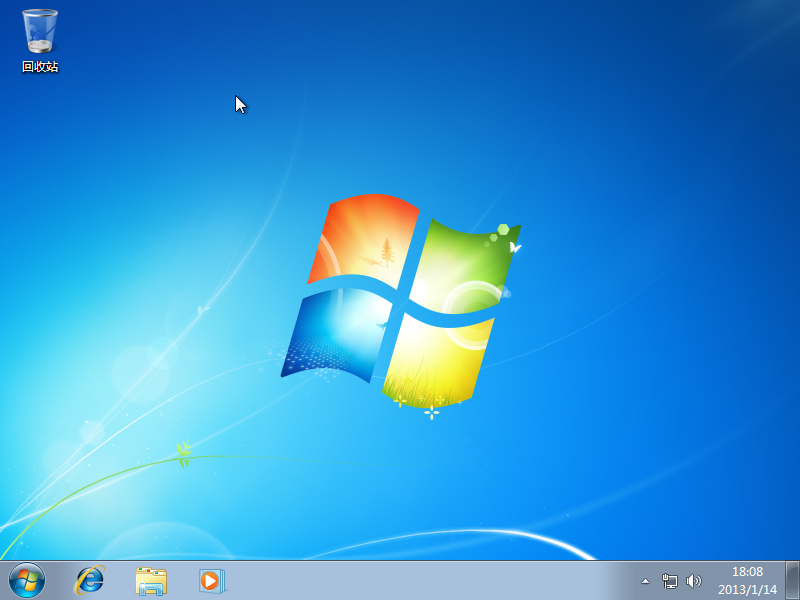
进入桌面,安装完成。
以上Windows7系统电脑虚拟机的安装教程,有需要安装虚拟机的用户,可以参考以上教程哦。




















