联想A10笔记本原版win7系统的安装教程
时间:2018-01-26 10:51
小编:易激活
联想A10笔记本电脑,作为一款家庭笔记本,联想A10算是不错了,使用过程中也免不了要重装系统什么的 ,下面是联想A10笔记本原版win7系统的安装教程,供用户参考。
联想A10笔记本原版win7系统的安装教程
准备工作:
1、使用U行侠U盘启动盘制作工具制作好的启动U盘。制作教程:U行侠U盘启动制作教程
2、下载原版Win7系统镜像文件
win7系统的安装教程步骤:
1、将U行侠U盘启动盘插在电脑的usb接口上,然后重启笔记本电脑,在出现联想logo的时候一直按U盘启动键 "F12" ,如下图所示:

2、进入到启动项窗口界面后,就使用键盘上下方向键选择启动U盘选项(注意:有的型号是显示U盘名,有的可以显示USB:开头),小编的启动项界面如下图所示:
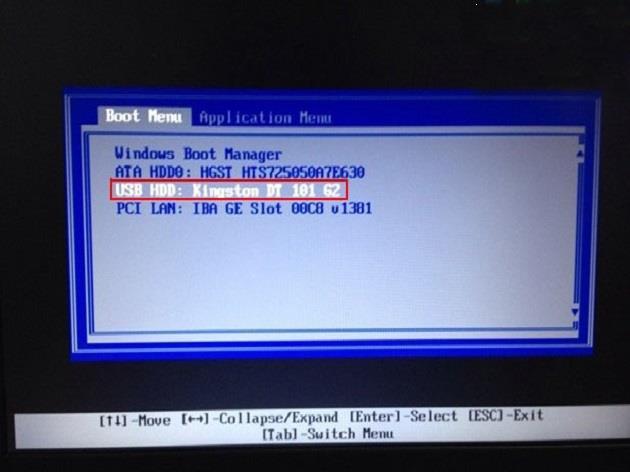
3、选择好启动U盘选项后,按 “回车键” 即可进入U行侠主菜单界面,进入U行侠主菜单界面后,选择 “【01】运行U行侠 Win10PE系统” 选项,之后按 “回车键” 进入U行侠PE系统,如下图所示:
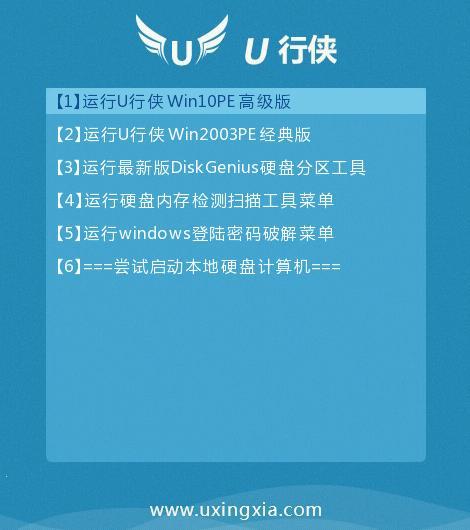
4、进入U行侠PE系统后,U行侠一键装机工具会自动启动,之后我们点击 “浏览镜像” 按钮,如下图所示:
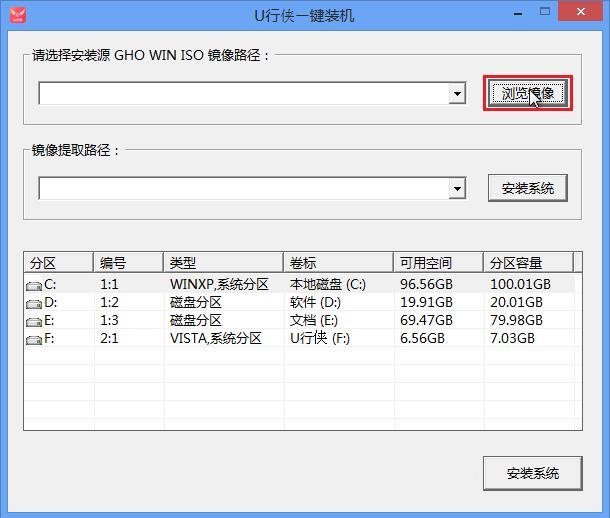
5、在弹出的选择文件对话框里,选择已经下载准备好的原版Win7系统镜像,之后我们点击 “打开” 按钮选择原版Win7系统镜像,如下图所示:
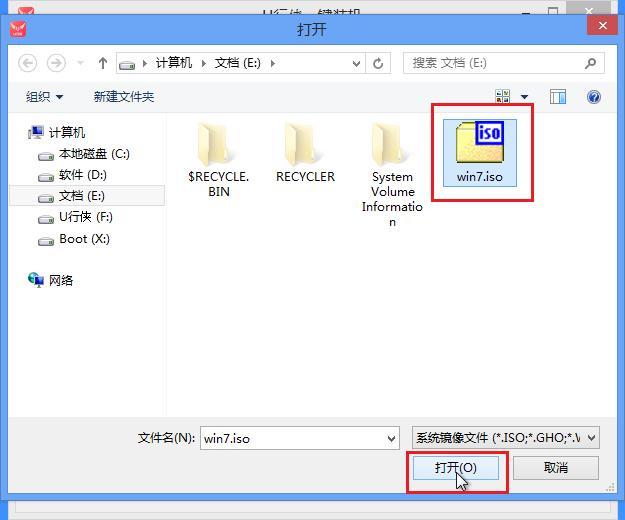
6、选择好原版Win7系统镜像后,选择要安装的盘符(一般是C盘),之后我们点击 “ 安装系统” 按钮开始安装原版Win7系统,如下图所示:
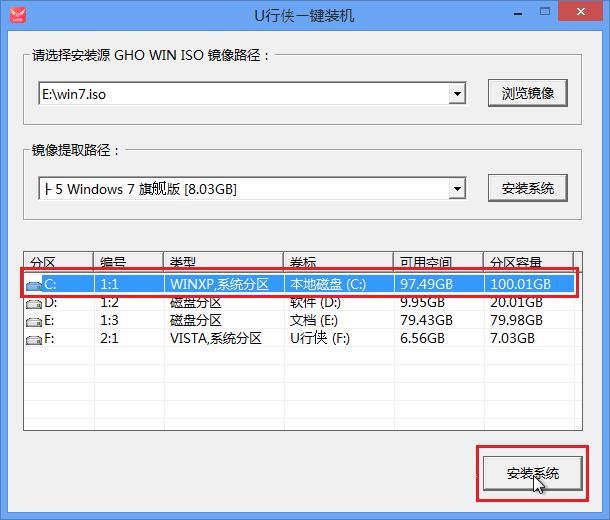
7、点击 “安装系统” 按钮后,U行侠一键装机便开始安装原版Win7系统,我们只要等待完成即可,如下图所示:
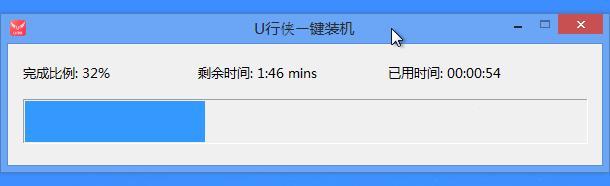
8、原版Win7系统安装完成后,在弹出的询问是否重启的对话框里,点击 “是” 按钮重启电脑,如下图所示:

9、点击 “ 是” 按钮重启电脑后,会继续执行安装原版Win7系统的剩余过程,直到安装结束后就可以进入到Win7系统桌面,如下图所示:
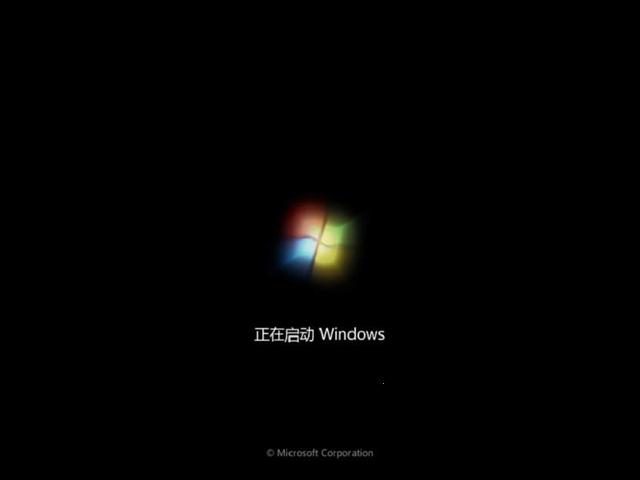
以上就是联想A10笔记本原版win7系统的安装教程,有需要的用户可以参照以上的安装步骤。




















