win7系统中的word文档图片不显示怎么回事
时间:2017-11-13 20:57
小编:易激活
近日,有用户反映在win7电脑中编辑word时,发现图片显示不正常,这样既不能继续编辑文档,也不知道什么原因导致的,给用户带来不少麻烦,那么当遇到这样的问题我们该如何处理呢?接下来就由小编来大家做一个详细的介绍。
步骤
1.打开Word文档,点击“Office按钮”→“Word选项”。
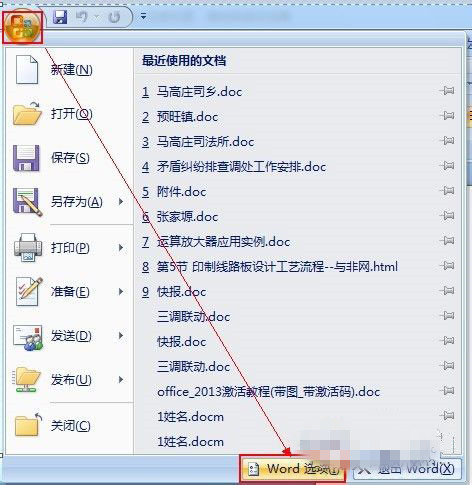
2.在打开的“Word选项”对话框中,点击左侧的“高级”选项卡,在右侧找到“显示文档内容”栏目,取消勾选“显示图片框”。
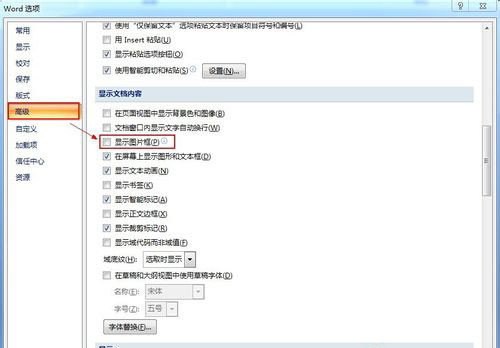
3.点击左侧的“高级”选项卡,在右侧找到“剪切、复制和粘贴”栏目,在“将图片插入/复制为”的右侧选择“浮于文字上方”,最后点击“确定”设置。
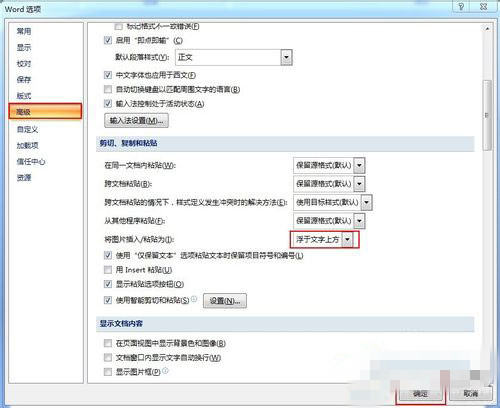
4.经过以上的设置之后,就可以开始编辑文档,并向文档中随意插入图片啦!在完成文档编辑后,点击文档中的任意一个图片,然后点击“格式”工具栏→“压缩图片”。
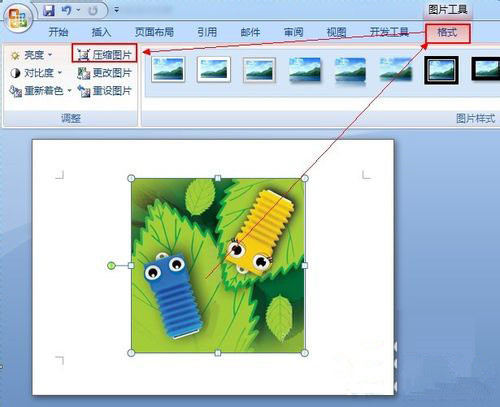
5.在弹出的“压缩图片”对话框中,确保“仅用于所选图片”未被选中,然后点击“选项。。。”打开“压缩设置”窗口,确保选中“保存时自动执行基本压缩”和“删除图片的剪切区域”两项,点击“确定”完成设置。保存保存文档。
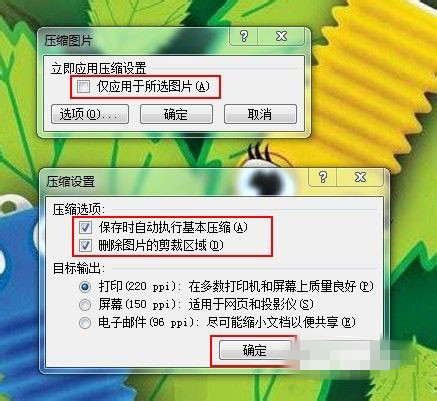
关于以上win7系统中的word文档图片不显示的解决方法就介绍完了,用户在按照以上的方法设置后,那么图片就可以正常显示出来了。




















