win7系统建立远程桌面的图文教程
时间:2017-08-12 20:25
小编:易激活
在我们的工作生活中,有时候可能会用到“远程桌面”这个功能。那么win7搭建远程桌面要怎么做呢?大家可能都听说过win7搭建远程桌面,却不知道具体的操作方法。今天,小编就给大家带来win7搭建远程桌面图文详解。
1、找到我的电脑计算机图标,右键“属性”如图
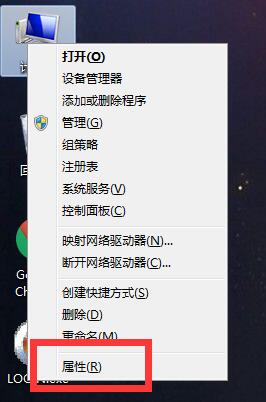
2、进入系统和安全设置-选项卡中,找到“远程设置”右上角位置点击打开
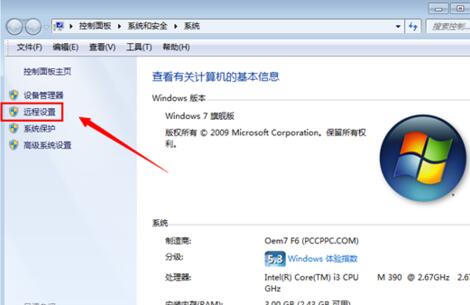
3、在随后的“系统属性”---远程选项中,点击 远程桌面连接的“允许人员版本远程桌面的计算机连接 ”(推荐勾选,不然低版本的操作系统如XP可能就不能远程这台电脑了)
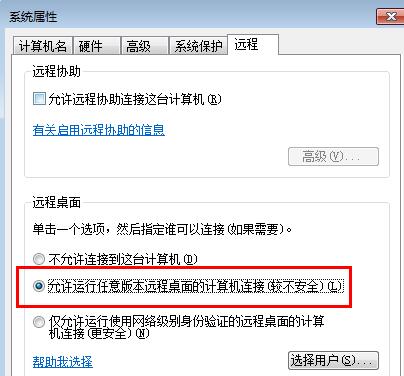
4、设置远程桌面用户
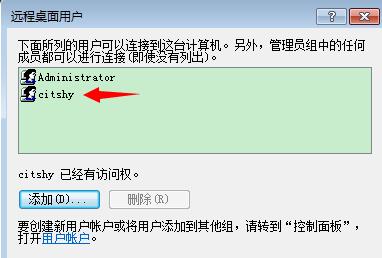
点击确定之后,会提示一个对话框要求您添加设置远程桌面用户,点击添加
5、对于操作系统管理员administrator默认就已经在这个组里面的不需要在添加,可以添加其他用户(其他用户不一定要求是管理员)
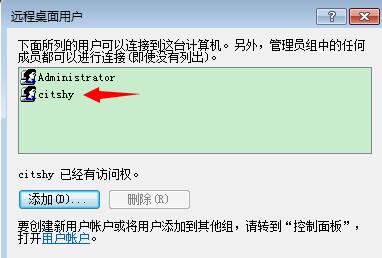
6、设置好之后,打开开始-- 运行 -- mstsc 或者 直接找到附件程序里面的“远程桌面连接”输入IP地址即可(默认是3389端口)
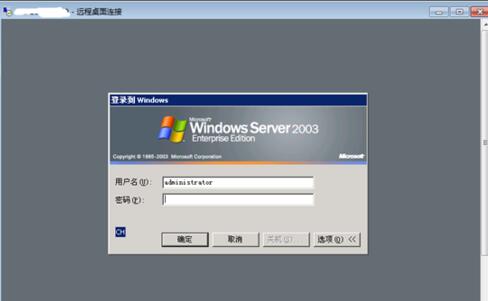
7、对外网开放远程权限
如果只是内网的话,刚刚的设置就已经完成了。外网电脑业需要远程的话,我们还需要设置端口映射。
确认远程连接的IP地址
首先通过打开www.ip138.com 查看当前电脑的出口公网IP地址
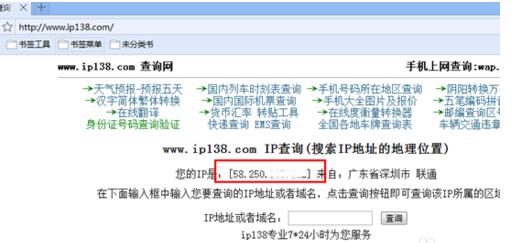
8、设置端口映射
登陆路由器找到端口映射设置,如TP=LINk最常见的家用路由器,是在 虚拟机服务器里面,设置添加远程桌面的端口(默认是3389)
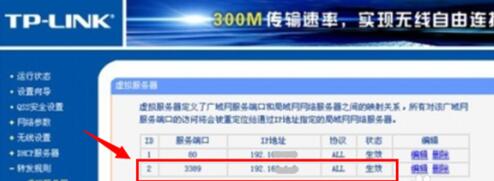
9、设置之后,在公网连接的话就输入刚查询到的ip138显示的那个地址进行连接。
以上就是win7系统建立远程桌面图文详解了,希望能够帮到大家。




















