详解win7系统如何在虚拟机上实现安装
时间:2017-02-24 19:18
小编:易激活
VirtualBox是一款开源虚拟机软件,今天小编就为大家介绍一下如何在VirtualBox虚拟机上安装win7系统步骤,希望对有需要的朋友有所帮助。
1、安装好VirtualBox虚拟机软件。
软件名称虚拟机系统VirtualBox官方中文版
软件大小84.40MB
软件下载地址虚拟机系统VirtualBox官方中文版
2、启动virtual Box软件,点击新建按钮,新建一个新的虚拟系统。
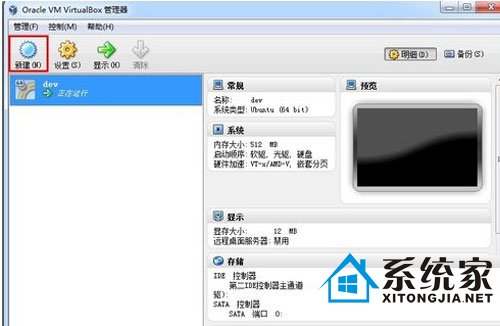
3、输入虚拟系统的名称,选择操作系统的版本,这里向大家演示的是选择32位的win7系统。
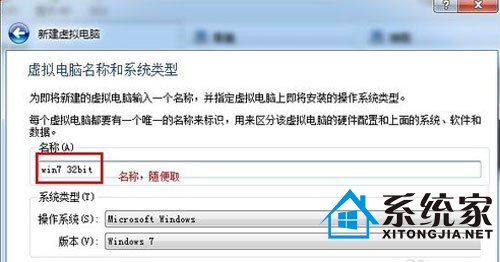
4、配置虚拟系统的内存,使用默认的512MB,可根据自己的需求调节大小,最好不要超过自己物理机的一半内存量。
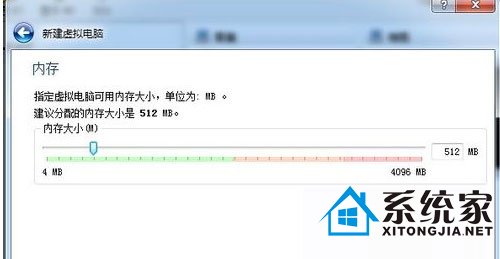
5、创新虚拟硬盘,可以用来安装操作系统和存储文件。
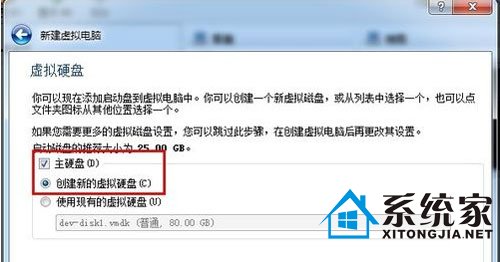
6、进入创建虚拟磁盘向导。
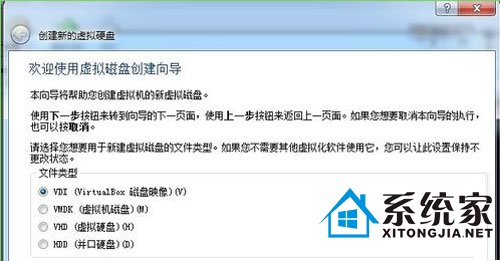
7、分配虚拟磁盘的大小。默认使用动态分配即可。它会根据系统的大小自动增加虚拟磁盘容量。
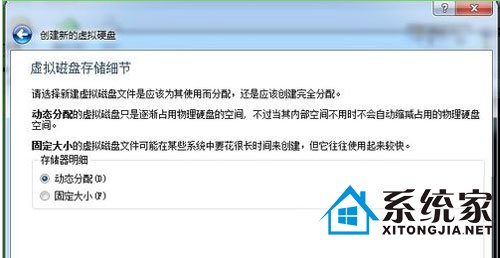
8、选择虚拟系统文件存储的地方和配置虚拟磁盘大小。这步做好后,准备工作就已经就绪。
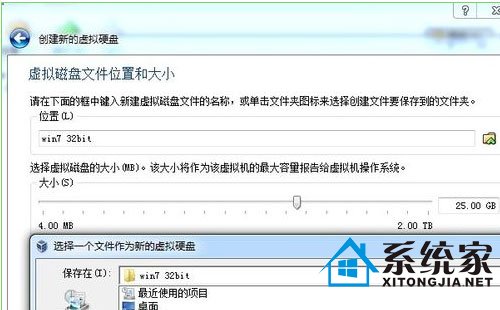
9、启动前面新建的虚拟系统。
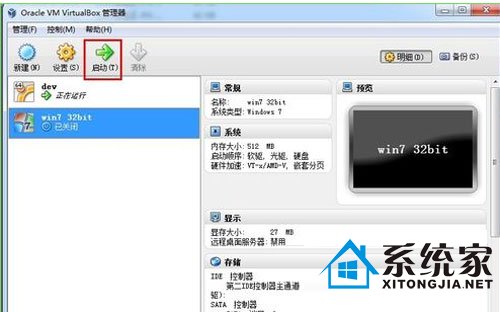
10、选择要安装的操作系统镜像文件。(ps:图中使用的是Ghost类型的win7系统。)
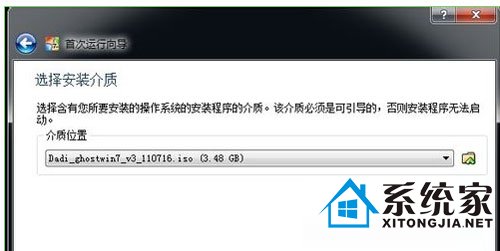
11、启动系统,进行操作系统安装。
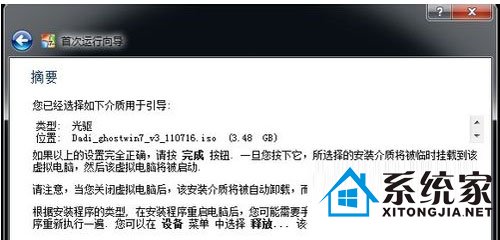
12、选择第三项来安装win7系统。
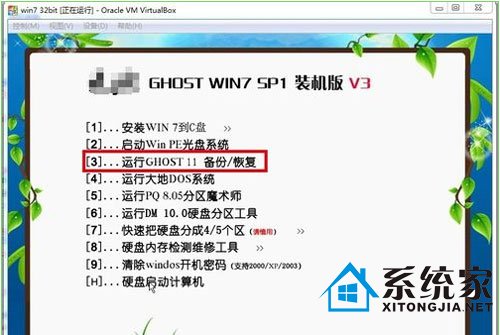
13、直接回车或者点击OK,进入Ghost系统。
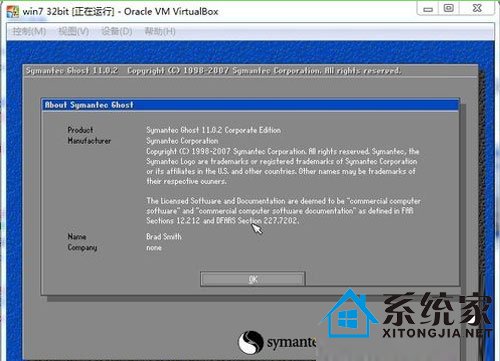
14、按图示进行操作即可。选择从镜像文件来恢复系统。
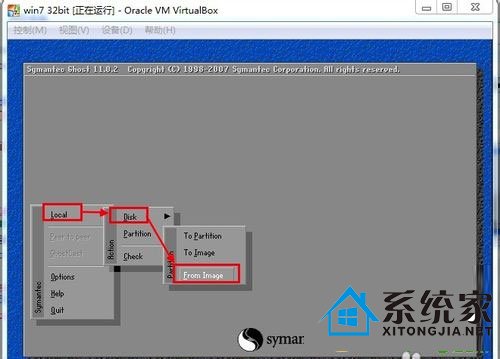
15、选择Ghost文件夹。

16、选择以.GHO结尾的文件。

17、默认选择即可,直接选择OK进入下一步。

18、默认选择即可,选择OK进入下一步。

19、选择OK,马上进入系统恢复安装过程。

20、系统恢复安装中,等待安装完成。
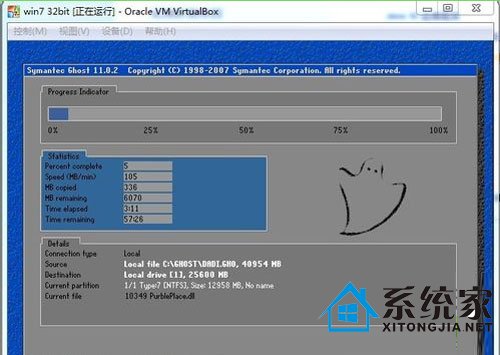
21、安装完成后,选择重启启动。重启后,会出现前面那个安装画面,选择重硬盘启动即可,就进入了win7系统。
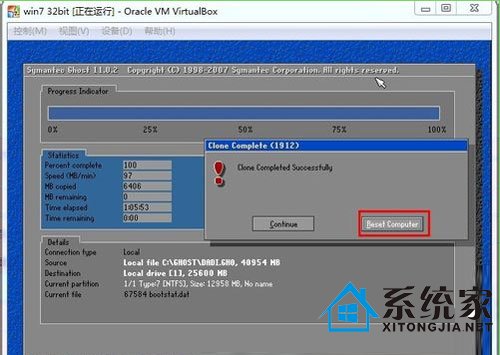
通过VirtualBox虚拟机安装win7系统,我们就可以在一台电脑上使用两种系统了,这样操作也比较简单,方便用户使用。




















