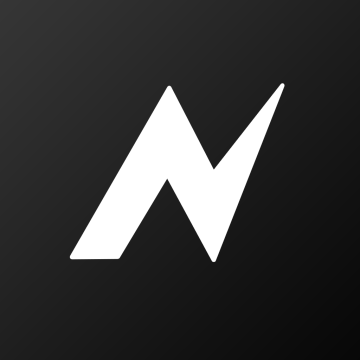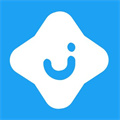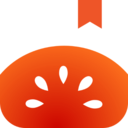Win10系统还原教程
时间:2016-09-23 15:49
小编:易激活
很多时候,电脑用久了就会变得很不顺,会卡,Win10系统更是不例外,今天,小编就来跟大家介绍一下Win10怎么系统还原。
第一步、首先在Win10桌面上找到“此电脑”并鼠标右键选择【属性】,如果桌面没有显示此电脑,请先查看:【Win10我的电脑怎么放桌面 Win10我的电脑在哪?】。

Win10系统还原教程
第二步、在Win10系统窗口左侧找到并点击【系统保护】,如下图所示:

Win10系统还原教程
第三步、然后在系统属性窗口的系统保护选项卡里,点击【系统还原】,如下图所示:

Win10系统还原教程
第四步、接下来就是系统还原向导了,直接点击【下一步】即可,如下图所示:

Win10系统还原教程
第五步、再接下来就是选择一个还原点,随后点击【下一步】,如下图所示:

Win10系统还原教程
第六步,随后系统会提示确认还原点,将C盘还原到“2018-8-17 10:50:19”之前所处的状态,点击完成系统自动重启完成系统还原。如下图所示。

Win10系统还原教程
如果大家对Win10系统在哪以及Win10系统怎么还原还有其他问题或者设置上有不明白的,欢迎在下面的评论中指出来,大家会帮助您的。
玩转Win10,尽在win10使用技巧方法手册。