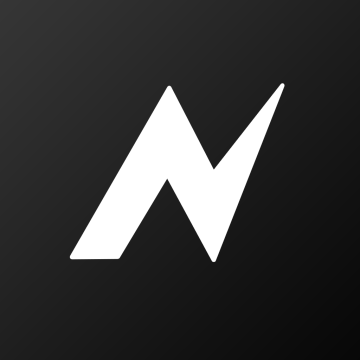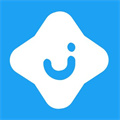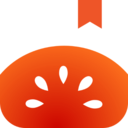Win10系统卸载IE浏览器教程
时间:2016-09-21 15:21
小编:易激活
很多人在使用Win10的时候,觉得IE浏览器太烦人太占内存了,想要卸载但是不知道怎么做。在这里,小编跟大家分享一个win10系统卸载IE浏览器教程,希望能对大家有所帮助。
1、点击Win系统的菜单按钮,再点击弹出菜单里的控制面板,如下图所示。

Win10系统卸载IE浏览器教程
2、点击控制面板窗口里的“程序”,如下图所示。

Win10系统卸载IE浏览器教程
3、在程序窗口里点击启用或关闭Windows功能。如下图所示。

Win10系统卸载IE浏览器教程
4、点击后弹出Windows功能对话框,找到Inetrnet Explorer 11,点击前面的勾勾,将其勾勾去掉,如下图所示。

Win10系统卸载IE浏览器教程
5、去掉Inetrnet Explorer 11浏览器前面的勾勾时,弹出提示关闭Inetrnet Explorer 11可能会影响计算机上安装的其他Windows功能和程序对话框,点击是,如下图所示。

Win10系统卸载IE浏览器教程
6、IE浏览器前的勾勾去掉了,点击确定,如下图所示。

Win10系统卸载IE浏览器教程
7、稍等一会,IE浏览器就被卸载了。系统提示需要重启电脑IE浏览器的变更才会生效。如下图所示。

Win10系统卸载IE浏览器教程