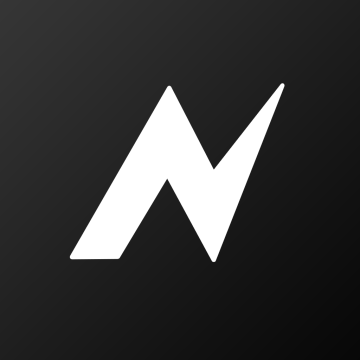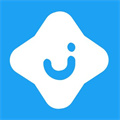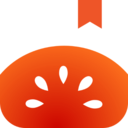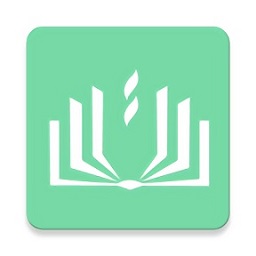Win10怎么定时关机
时间:2016-09-17 15:48
小编:易激活
很多人都会给自己的电脑设置定时关机,以免自己忘记要关机。但是,升级了win10系统了,一下子就不知道自动关机怎么设置了。现在,就随小编一起来看看Win10怎么定时关机吧。
在开始菜单的搜索栏输入计划任务,然后就会自动搜索到计划任务程序。点击这个地方。

Win10怎么定时关机
进入计划任务程序的窗口后点击操作,然后再点创建基本任务。

Win10怎么定时关机
创建一个计划任务,输入名称,描述然后下一步

Win10怎么定时关机
希望任务何时开始,如果是家庭的电脑使用每天是最后的。服务器就要看需要求设置执行任务的时间点。下一步。

Win10怎么定时关机
开始设置一个你要关机的时间点。设置每隔多久会完成关机这个动作。然后再下一步

Win10怎么定时关机
启动程序,下一步

Win10怎么定时关机
选择关机程序 C:WindowsSystem32shutdown.exe在后面的参数中加-s,再点击下一步。

Win10怎么定时关机
创建成功后,会在设置的那个时间点自动完成关机这个任务。最后完成就可以了。

Win10怎么定时关机
到了时间点就会提示这样的然后自动关机。
|
系统之家:系统之家 GHOST WIN7 64位万能装机版 2016.08 |